[av_textblock size=” font_color=” color=” av-medium-font-size=” av-small-font-size=” av-mini-font-size=” av_uid=’av-k0f374mk’ custom_class=” admin_preview_bg=”]
رفع مشکل اجرا نشدن برنامه ها در ویندوز ۱۰
شاید برای شما هم این مشکل پیش آمده باشد که نرم افزاری را دانلود کرده اید و یا فایل نصبی آن را در اختیار دارید و پس از نصبش، هنگام اجرای فایل با پسوند.exe آن با خطایی مثل “This app can’t run on your PC” مواجه می شوید.
راههای اثبات شده زیادی برای رفع مشکل اجرا نشدن برنامه ها در ویندوز ۱۰ هست که می توانید طبق آن روش ها مشکل را به سادگی حل کنید. تمام چیزی که شما نیاز دارید این است که کمی صبر کنید. ما راه و روش های آن را در ۱۵ دسته روش ساده و ۲ دسته روش پیشرفته تقسیم بندی کرده ایم. برای حل مشکلتان تا پایان مقاله با ما باشید:
۱. درایور ها را به روز رسانی کنید
برنامه پیشنهادی: auslogics
احتمالا برنامه مورد نظر شما مشکلش در ارتباط با سختافزار و نحوه عملکرد آن باشد. چنین مشکلی معمولا از درایور هایی است که مدت زیادی از به روزرسانی آن ها می گذرد.
برای به روز رسانی و تعمیر درایور ها، میتوانید از Device Manager سیستمتان استفاده کنید:
۱. میانبر کلید Windows + X را فشار دهید و Device Manager را از لیست انتخاب کنید.
۲. درایور هایی را که نیاز به به روز رسانی و درست شدن دارند را مشخص کنید و روی آن ها راست کلیک کنید.
۳. حال روی Update Driver کلیک کنید. سپس Search automatically for updated driver software (به طور خودکار پیدا کردن به روزرسانی ویندوز) را انتخاب کنید.
اگر ویندوز ۱۰ موفق به پیدا کردن به روزرسانی جدیدی برای دستگاه شما نشد، شما میتوانید آن درایور را در اینترنت جستجو کنید.
یک نکته مهم: مطمئن شوید که به دنبال چه چیزی هستید، چون نصب به روزرسانی درایور نادرست ممکن است باعث پیچیدهتر شدن مشکل شود. به دنبال درایور هایی بگردید که از تاریخ به روزرسانی شان مدت زیادی می گذرد و همچنین مربوط به نرم افزاری هستند که باید روی سیستمان نصب کنید.
با این حال، برای حل مشکل آپدیت شدن درایور هایتان می توانید از Auslogics Driver Updater استفاده کنید که نرمافزار ویژه برای خودکار انجام دادن روند بروزرسانی درایورهاست و اغلب جدید ترین نسخه از تمامی درایور های مورد نظر را داراست.
۲. ممکن است مشکل از عدم سازگاری برنامه با سیستم شما باشد
هنوز در رفع مشکل اجرا نشدن برنامه ها در ویندوز ۱۰ تان موفق نشده اید؟
بهتر است اطمینان حاصل کنید که شما نسخه مناسب برنامه را بر روی سیستم خود نصب کرده اید و سعی می کنید آن را اجرا کنید. نکته این جاست که اگر شما دارای ویندوز ۳۲ بیتی هستید، نمی توانید برنامههای ۶۴ بیت را روی کامپیوتر خود اجرا کنید.
برای چک کردن این که از کدام نسخه ویندوز استفاده می کنید، از دستورالعملهای زیر استفاده کنید:
۱. کلید لوگوی ویندوز + کلید I بر روی کیبورد را فشار دهید.
۲. برنامه Settings باز خواهد شد. گزینه System را پیدا کنید و سپس About را انتخاب کنید. حال اطلاعات مربوط به ویندوز و تعداد بیت های آن جلوی شما قرار دارد.
حالا که میدانید کدام نسخه از سیستمعامل و CPU را شما دارید، برنامه ای را که میخواهید روی کامپیوتر خود راهاندازی کنید،بررسی کنید؛ اگر نسخه نصبی برنامه ۶۴ بیتی و نسخه ویندوز شما ۳۲ بیتی باشد، نمی توانید آن را اجرا کنید.
از طرف دیگر، اگر ویندوزتان ۳۲ بیت بود، میتوانید آن را به نسخه ۶۴ بیتی ویندوز ۱۰ ارتقا دهید. نکته این است که نسخه ۶۴ بیتی به شما این امکان را میدهد که از هر دو برنامه، چه ۳۲ بیتی و چه ۶۴ بیتی استفاده کنید.
اگر میخواهید ویندوزتان را به ۶۴ بیت انتقال دهید، پردازنده شما باید با نسخه ۶۴ بیتی مطابقت داشته باشد و باید درایور هایتان ، ورژن ۶۴ بیتی شان را نصب کنید. (برنامه Auslogics Driver Updater می تواند تمامی درایور ها را به آخرین نسخههای خود به روز رسانی کند).
۳. سیستمعامل خود را به روز رسانی کنید
اما اگر ویندوز ۱۰ شما ۶۴ بیتی بود و با این وجود باز هم برنامه شما نصب نشد چاره چیست؟ سیستم عامل شما (OS) به روز رسانی نیاز دارد. این ها دستور هایی است که شما باید برای رفع مشکل اجرا نشدن برنامه ها در ویندوز ۱۰تان انجام دهید:
۱. روی لوگوی ویندوز در گوشه سمت چپ پایین صفحه کلیک کنید.
۲. لوگوی تنظیمات (Settings) را انتخاب کنید.
۳. برنامه Settings باز خواهد شد. روی Update and Security کلیک کنید.
۴. یکبار در بروز رسانی ویندوز، بررسی کنید که آیا هیچ گونه به روزرسانی پیشنهادی روی صفحه وجود دارد یا نه.
۵. اگر هیچ گونه بروزرسانی (updates) در دسترس نبود، روی دکمه Check for updates کلیک کنید. ویندوز ۱۰تان به دنبال آخرین بروزرسانی ها از طریق مایکروسافت آنلاین خواهد بود. (استفاده از تغییر دهنده آی پی یا همان ف. ی. ل. ت. ر شکن توصیه می شود.)
امیدواریم که به روزرسانی سیستمعامل شما، کمک کند تا این برنامه را بتوانید اجرا کنید.
۴. یک حساب مدیریتی جدید ایجاد کنید
اگر ویندوز ۱۰ تان به روز باشد و دوباره روشن شود با این حال مشکلتان پابرجا باشد، ما توصیه میکنیم که یک حساب مدیریتی جدید ایجاد کنید، چون ممکن است اکانت ویندوز شما دچار مشکل شده باشد. دستورالعملهای زیر را دنبال کنید:
۱. کلید لوگوی ویندوز و کلید I را همزمان را فشار دهید.
۲. حالا که شما در Settings (تنظیمات) هستید، به بخش Accounts بروید.
۳. به Family & other people رفته و سپس به سراغ Other people بروید.
۴. بر روی Add someone else to this PC کلیک کنید.
۵. I don’t have this person’s sign-in information را انتخاب کنید.
۶. سپس Add a user without a Microsoft account را انتخاب نمایید.
۷. مشخصات لازم برای ایجاد حساب کاربری جدید خود را وارد کنید.
۸. این حساب در Other users موجود خواهد بود.
۹. حساب جدید خود را انتخاب کرده و روی Change account type کلیک کنید.
۱۰. پنجره Change account type (تغییر نوع کاربری) باز خواهد شد.
۱۱. Administrator را از منوی پایینی روی صفحه انتخاب کنید.
۱۲. برای تایید تغییرات روی OK کلیک کنید. حالا میتوانید با کلیک روی تصویر / آیکون حساب کاربری جدید خود در منوی استارت و وارد کردن نام کاربری و گذرواژه، به حساب جدید خود وارد شوید. اکنون برنامه بایستی اجرا شود.
۵. نسخه کپی شده از فایل . exe برنامه خود را اجرا کنید
این ترفند ساده و در عین حال موثر به بسیاری از کاربران ویندوز کمک کردهاست تا مشکل اجرا نشدن برنامه ها در ویندوز ۱۰شان رفع شود. کاری که شما باید انجام دهید این است که محل نصب برنامه را پیدا کنید. روی فایل مربوط به برنامه که پسوندش exe. است کلیک کنید و آن را کپی کنید و سپس کپی آن را اجرا کنید. برنامه ممکن است حالا اجرا شود.
۶. کامپیوترتان را برای یافتن نرمافزارهای مخرب اسکن کنید
تا الان مشکل حل نشده؟ در چنین وضعیتی، اجرای یک اسکن کامل سیستم را در اولویت قرار دهید. یک احتمال وجود دارد که شاید کامپیوتر شما آلوده به بدافزار باشد؛ به همین دلیل میتوانید از ویندوز دیفیندر سیستمتان استفاده کنید تا کامپیوتر شخصی خود را اسکن کنید:
۱. روی آیکون ویندوز کلیک کنید. تنظیمات را پیدا کنید و روی آن کلیک کنید.
۲. Update & Security را انتخاب کرده و روی Windows Defender کلیک کنید.
۳. در پنجره Windows Defender Security Center، لوگوی سپر مانند در قسمت چپ را پیدا کرده و روی آن کلیک کنید.
۴. به Advanced scan بروید. Full scan را از گزینه های منو انتخاب کنید.
با این کار کل سیستم شما اسکن می شود. در این رابطه، شما می توانید از Auslogics Anti-Malware نیز استفاده کنید؛ این ابزار هر گوشه و شکافی از ویندوز ۱۰ را اسکن خواهد کرد و هر گونه مورد مشکوکی را حذف خواهد کرد.
۷. از کار انداختن پروکسی یا VPN
شاید مشکل این است که تنظیمات پروکسی یا VPN شما ممکن است ارتباط شما با فروشگاه ویندوز را مسدود کرده باشد. برای از کار انداختن پروکسی خود، موارد زیر را انجام دهید:
۱. منوی Start را باز کرده و روی قسمت Control Panel کلیک کنید.
۲. روی Internet Options کلیک کرده و به Connections بروید.
۳. LAN را پیدا کنید. تیک Use a proxy server for your LAN را بردارید.
۴. تغییرات خود را تایید کنید.
در اینجا به این مرحله میرسیم که چگونه میتوانید ارتباط VPN را غیرفعال کنید:
۱. در منوی استارت،Control Panel را پیدا کرده و روی آن کلیک کنید.
۲. وارد Network and Sharing Center شوید.
۳. در قسمت چپ، Change adapter settings را انتخاب کرده و روی آن کلیک کنید.
۴. VPN تان را پیدا کنید و روی آن راست کلیک کرده و Delete را انتخاب نمایید. سیستم را ریستارت کنید و دوباره نرم افزار را اجرا نمایید.
۸. پاک کردن حافظه پنهان و کوکیها در مرورگر وب
ممکن است حافظه پنهان و کوکی های مرورگر شما پشت پیغام This app can’t run on your PC (این برنامه روی کامپیوتر شما اجرا نمی شود) در ویندوز ۱۰ تان باشد. بنابراین، ما به شما توصیه میکنیم که مرورگرتان را کلین کنید (پاکسازی کردن) و برنامه را از صفر نصب کنید. برای هر کدام از مرورگرها آموزش های لازم را داده ایم:
Microsoft Edge :
۱. مرورگر را باز کنید.
۲. روی آیکون ستاره در گوشه سمت راست بالا کلیک کنید.
۳. سپس روی آیکون ساعت کلیک کنید.
۴. حال Clear all history را انتخاب کنید. (لازم به ذکر است با این کار کلیه تاریخچه سایت هایی را که با این مرورگر رفته اید پاک می شود)
۵. سپس باید گزینههای زیر را تیک بزنید:
- Browsing history (تاریخچه جستجو)
- Cookies and saved website data (کوکی ها و داده های وبسایت که ذخیره می شوند)
- Cached data and files (اطلاعات مربوط به داده ها و پروندهها)
۶. در آخر، روی Clear کلیک کرده و مرورگر خود را ببندید.
Chrome:
۱. مرورگرتان را باز کرده و به قسمتی که آدرس سایت ها را در بالا می نویسید وارد شوید.
۲. آدرس عنوان شده را وارد کنید: chrome://settings/clearBrowserData
۳. همانند مایکروسافت ادج، گزینه های زیر را از نو برای کروم تیک بزنید:
- Download history
- Cookies and other site data
- Cached images and files
- Browsing history
۴. در هنگام پاکسازی، در قسمت Time Range، گزینه All time (پاک کردن تمامی داده ها از زمان شروع تاکنون) را انتخاب کنید. ۵. در پایان روی Clear data کلیک کرده و از مرورگر خارج شوید.
Opera:
۱. مرورگر را باز کنید و روی آیکون اپرا کلیک کنید.
۲. وارد Settings (تنظیمات) شده و به Privacy and security (حریم خصوصی و امنیتی) مراجعه کنید.
۳. “Clear browsing data. . . “ را انتخاب کرده و Time Range را نیز بر روی The beginning of time قرار دهید و سپس تیک گزینه های زیر را هم بزنید:
- Browsing history
- Download history
- Cookies and other site data
- Cached images and files
- Click Clear browsing data
۴. مرورگر را ببندید.
Firefox:
۱. فایرفاکس را باز کنید و به منوی History (تاریخچه) بروید.
۲. روی Clear Recent History کلیک کنید.
۳. در “Time range to clear:” ، گزینه Everything را انتخاب کنید.
۴. به Details رفته و بر روی علامت فلش رو به پایین کلیک کنید.
۵. تمامی موارد را انتخاب کرده و Clear را بزنید.
۶. مرورگر خود را ببندید.
حالا شما باید برنامه خود را به طور کامل unistall و پاک کنید. پس از انجام این کار، برنامه را بر روی کامپیوتر خود دانلود کنید، نصب را انجام دهید، و نرمافزار را راهاندازی کنید. الان باید مثل ساعت کار کنه.
۹. به روز رسانی فروشگاه ویندوز (Windows Store)
اگر مشکل اجرا نشدن برنامه ها در ویندوز ۱۰تان ادامه داشت، فروشگاه ویندوز شما ممکن است دچار مشکل شده باشد. ما به شما توصیه میکنیم که آن را به روز رسانی کنید:
۱. به منوی Start بروید و برنامه فروشگاه ویندوز (Store) را باز کنید.
۲. در گوشه بالا سمت راست، آیکونی را پیدا کنید که شبیه به سه نقطه ای افقی است.
۳. روی آن کلیک کرده و Downloads and updates را انتخاب کنید. سپس روی Get Updates نیز کلیک کنید. (استفاده از ف. ی. ل. ت. ر شکن را از یاد نبرید) بعد از به روز رسانی ویندوز، برنامه مشکلدار را پاک کرده و دوباره آن را نصب کنید.
۱۰. گزینه Sideload apps option را تیک بزنید.
ممکن است سیستم شما طوری تنظیم شده باشد که تنها به برنامههای ویندوز اجازه اجرا دهد. بنابراین، اگر یک نرم افزار که متعلق به ویندوز و مایکروسافت نیست بر روی سیستم شما اجرا شود، ممکن است دچار مشکل شود.
در نتیجه، اجازه دهید برنامههای sideload (جانبی) روی کامپیوترتان اجرا شود:
۱. کلید ویندوز و I را همزمان روی کیبورد فشار دهید
۲. صفحه تنظیمات باز خواهد شد. به بروزرسانی ها (Update & security) بروید.
۳. در قسمت چپ، به دنبال For developers (ویژه توسعه دهنده ها) باشید و بر روی آن کلیک کنید.
۴. در منوی باز شده، گزینه Sideload apps option را تیک بزنید.
حالا از تنظیمات خارج شوید و ببینید که آیا موضوع شما حل شدهاست یا نه.
۱۱. خاموش کردن SmartScreen
روزانه تعداد حملات سایبری، فیشینگ ها و نفوذ بدافزار ها همواره در حال افزایش است و بسیاری از سیستم های ما را مورد آسیب قرار می دهند. به همین دلیل ویندوز قابلیتی به نام SmartScreen را بر روی سیستم عامل هایش قرار داده است تا از این کار جلوگیری کند. بعضی مواقع این امکان شاید برنامه هایی را که می خواهید نصبشان کنید را هم به عنوان خطر بشناسد آن هم به دلیل گزارشاتی که از کاربران نسبت به آن دریافت کرده است و یا وجود مشکلی امنیتی در هنگام نصب آن. برای غیرفعال کردن این قابلیت و اجرای نرم افزارتان به دستور العمل زیر عمل کنید:
۱. کلید های ویندوز و S را همزمان با هم فشار دهید تا جعبه جستجو بالا بیاید.
۲. کلمه smartscreen را وارد کنید. App & browser control را انتخاب کنید.
۳. شما به مرکز امنیتی ویندوز (Windows Security Defender) منتقل میشوید.
۴. حال Warn option را انتخاب کنید.
۵. در پایان با زدن گزینه تایید توسط مدیر سیستم (as an adminstrator)، اسمارت اسکرین خاموش می شود.
اگر این مساله مشکل شما را حل کرده، قطعا مشکل از امنیت نرم افزار است. حتما در استفاده از آن احتیاط کنید.
۱۲. درایو های تان را از وجود فایل های بی استفاده پاکسازی کنید
بعضی از نرم افزار ها شاید به خاطر وجود فایل های باقی مانده از نرم افزار های قبلی نصب شده، قادر به اجرا نباشند. بعضی اوقات فایل های اضافی این نرم افزار ها برای شما ایجاد دردسر می کنند. برای حل آن می توانید راه زیر را در پیش بگیرید:
برنامه کاربردی Disk Cleanup در چنین شرایطی بسیار مفید خواهد بود:
۱. میانبر Windows + S را روی کیبورد فشار دهید تا منوی جستوجو نمایش داده شود.
۲. Disk Cleanup را تایپ کرده و آن را از گزینه های درون لیست انتخاب کنید.
۳. دیسکی را که نیاز به تمیز کردن دارد انتخاب کنید. روی دکمه “تمیز کردن فایلهای سیستم” (Clean up System files) کلیک کنید.
یک راه موثر دیگر برای حل کردن این مشکل استفاده دوباره از نرم افزار Auslogics BoostSpeed است که در قسمت Clean Up Your PC درون آن برنامه می توانید مشکل را حل کنید.
۱۳. استفاده از چک کننده فایل
حال برای رفع مشکل اجرا نشدن برنامه ها در ویندوز ۱۰تان، نوبت آن رسیده که از چک کننده فایل ویندوز ۱۰ استفاده کنید. ابزار System File Checker را برای این منظور انتخاب کنید:
۱. کلید ویندوز و S را همزمان با هم فشار دهید و cmd را در کادر نمایان شده جستجو کنید.
۲. بر روی Command Prompt راست کلیک کنید و گزینه Run as administrator را انتخاب کنید.
۳. sfc /scannow را در پنجره فرمان یا همان cmd تایپ کنید.
۴. اجازه دهید عملیات اسکن کردن تمام شود و سپس از cmd خارج شوید.
۵. کامپیوترتان را ریستارت کنید.
حالا برنامه خود را چک کنید.
۱۴. حل مشکل رجیستری
خطای “This app can’t run on your PC” (این برنامه نمیتواند بر روی کامپیوتر شما اجرا شود) ممکن است در سیستم شما ریشه در رجیستریتان داشته باشد. برای حل مشکل فایل های registry راه های بسیاری وجود دارد و توصیه می شود که آن را به یک متخصص بسپارید اما می توانید خودتان هم با استفاده از نرم افزار Auslogics Registry Cleaner نسبت به حل آن تلاش کنید. این نرم افزار به طور کامل فایل های مربوط به registry را آپدیت و تعمیر می کند.
۱۵. پاکسازی بوت
اگر همه راهحلهای بالا موفق به حل این موضوع نشده باشند، ممکن است مشکل نرمافزاری دیگری وجود داشته باشد. برای شناسایی و حل آن، ممکن است لازم باشد سیستم خود را تمیز کنید.
این مراحل را در ویندوز ۱۰ انجام دهید:
۱. کلید ویندوز+S را بزنید.
۲. msconfig را وارد کنید و کلید Enter را بزنید.
۳. به تب General بروید. Selective startup را پیدا کنید.
۴. به Load startup items رفته و آن را پاک کنید.
۵. به تب Services بروید. به پنل Hide all Microsoft services رفته و آن را هم پاک (Clear) کنید.
۶. تغییرات خود را ذخیره کنید. سپس دوباره سیستم را ریستارت کنید.
حالا پس از راه اندازی مجدد سیستم، برنامه را بررسی کنید. اگر مشکل ادامه داشت، بررسی کنید که چه برنامهها و سرویسهایی در حال حاضر بر روی سیستمتان فعال هستند و ایجاد کننده مشکل یکی از آنها است.
۱۶.مشکل از کرک نادرست برنامه باشد
گاهی اوقات امکان دارد که برنامه نصب شده بنا به دلایلی درست کرک نشده باشد. برای حل مشکل کرک آن راه های زیادی وجود دارد و بستگی به نوع کرک دارد. اگر کرک از نوع جایگزینی باشد و پسوند کرک .exe باشد و فایلی هم همراه آن در پوشه کرک موجود باشد، باید تمامی محتوای موجود در پوشه کرک را بدون هیچ کم و کاستی در پوشه نصبی خودتان جایگذاری کنید.
دقت کنید جایگذاری نه کپی.
هنگام کپی کردن بر روی پوشه نصبی، گزینه replace را انتخاب کنید تا فایل ها جایگزین شوند به این طریق مشکل محتمل حل می شود.
دو روش پیشرفته جهت حل مشکل
اگر باز کردن فایل با پسوند exe. باز هم امکان پذیر نبود و کماکان مشکل اجرا نشدن برنامه ها در ویندوز ۱۰ برقرار بود، مراحل زیر را نیز می توانید انجام دهید. ممکن است شما با نصب برنامه ای با پسوند . exe دچار خطا شده باشید که سایر کاربران توانسته باشند بدون مشکل از آن استفاده کنند اما شما نتوانید آن را اجرا کنید و یا حتی با پیغام ویرسی بودن این فایل مواجه شده باشید. با دو روش پیشنهادی زیر می توانید آن را حل کنید.
روش ۱
۱. روی دسکتاپتان کلیک کنید. حالا کلید ویندوز را روی کیبورد خود نگه دارید و کلید R را همزمان فشار دهید تا دیالوگ باکس Run باز شود.
۲. با تایپ کردن cmd، دوباره وارد دستور فرمان یا همان cmd شوید.
۳. نوشته زیر را تایپ کنید: cd\windows
۴. حالا regedit را تایپ کنید تا وارد Registry Editor شوید: نکته اگر نمیتوانید از regedit استفاده کنید، CTRL + ALT + DEL + DEL را فشار دهید و Task Manager را انتخاب کنید. منوی File را انتخاب کرده، کلید CTRL را نگه دارید و روی New Task کلیک کنید. در پنجره cmd جدید باز شده، regedit.exe را تایپ کنید و دکمه Enter را فشار دهید.
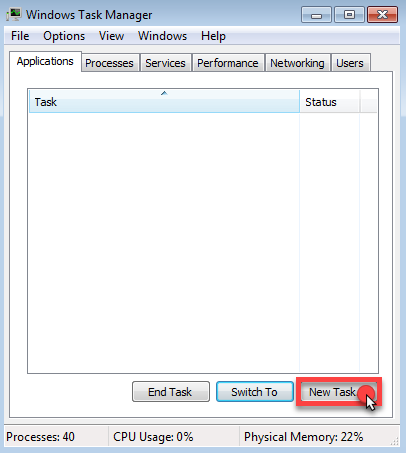
۶. اکنون به قسمت HKEY_CLASSES_ROOT\exefile\shell\open\command بروید. در سمت راست صفحه، مقدار کلید پیشفرض (Default) را به آنچه که در زیر آورده شدهاست تغییر دهید:
“%۱” %*
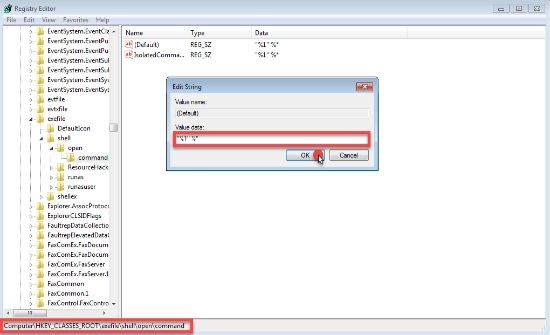
روش ۲
۱. بر روی دسکتاپ کلیک کرده و کلید های ویندوز و R را همزمان فشار دهید.
۲. cmd را در قسمت باز شده تایپ کنید.
۳. دستور زیر را در cmd تایپ کنید:
assoc .exe=exefile
در طی این مقاله سعی کردیم تمامی روش های موجود برای حل مشکل اجرا نشدن برنامه ها در ویندوز ۱۰ را مورد بررسی قرار دهیم. امیدواریم توانسته باشیم مشکل شما را حل کنیم و دیگر با ارور This app can’t run on your PC بر روی ویندوز ۱۰ تان مواجه نشوید. توصیه ما باز هم این است که همواره درایور ها و اپ های تان را به روز نگه دارید.
همچنین پیشنهاد میکنیم با مقالات دیگر ما مانند علت نصب نشدن نرم افزار در ویندوز ۱۰ و نحوه بکاپ گرفتن در ویندوز ۱۰ همراه باشید.
اگر می خواهید در مورد ” رفع مشکل اجرا نشدن برنامه ها در ویندوز ۱۰ ” اطلاعات بیشتری کسب کنید می توانید با کارشناسان ما در الو سلام مشاور تماس بگیرید و اطلاعات بیشتر در این زمینه را از آن ها بخواهید.
- اگر با ارور هایی که شامل واژه dll بودند باید چه کار کنیم؟
- آیا برای حل آن ها هم باید درایورمان را آپدیت کنیم؟
- آیا اگر سیستممان ۳۲ بیت می توانیم مستقیما آن را ۶۴ بیت کنیم؟
- در صورتی که مشکل از directx بود چه کاری انجام دهیم؟
- فایل با پسوند exe. با چه راه های دیگری مشکلش حل می شود؟
[/av_textblock]
[av_comments_list av-desktop-hide=” av-medium-hide=” av-small-hide=” av-mini-hide=” av_uid=’av-bdx1s’]
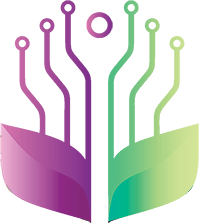

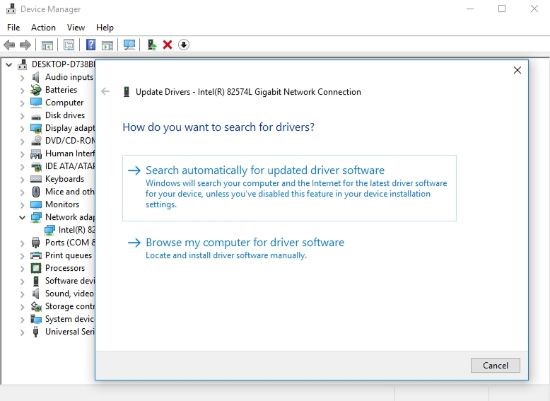
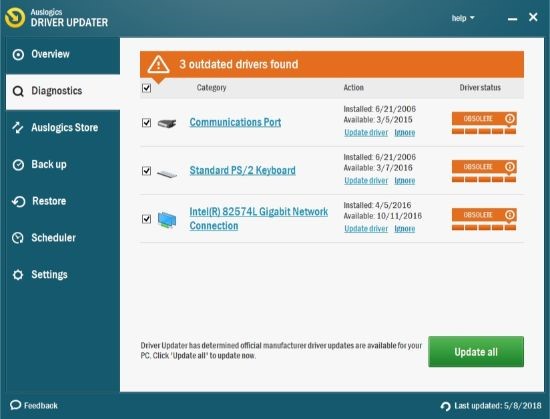
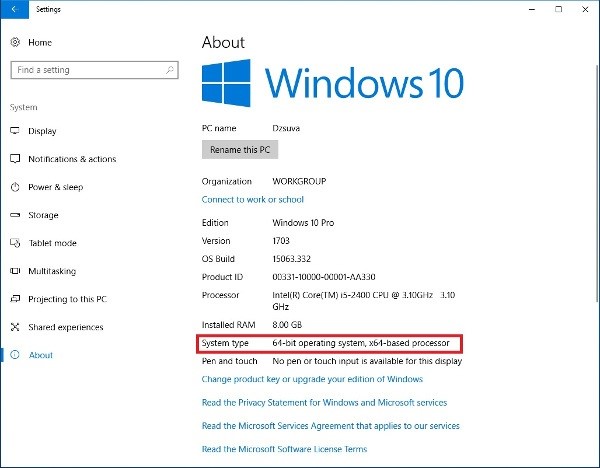
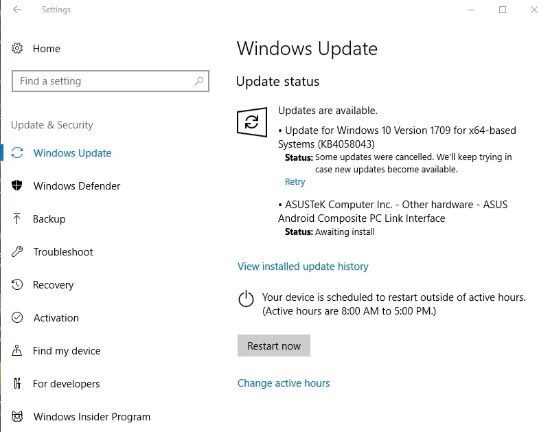
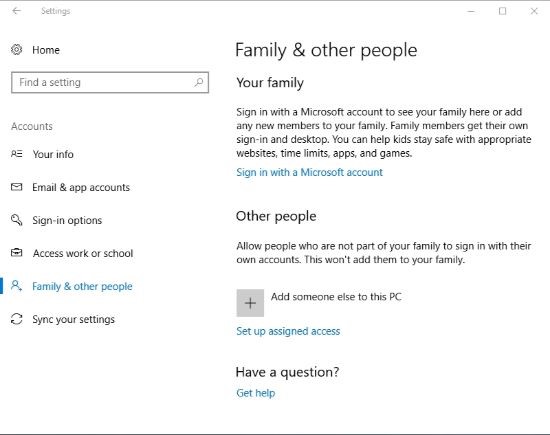
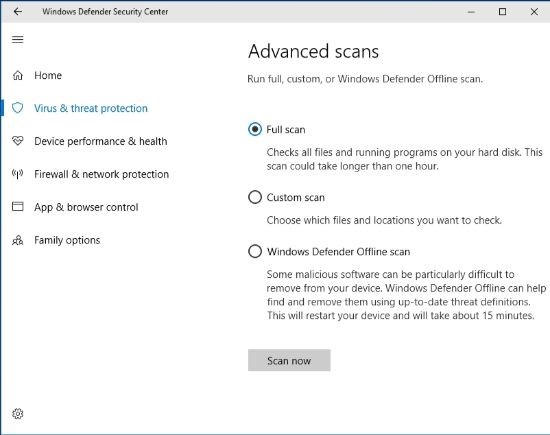
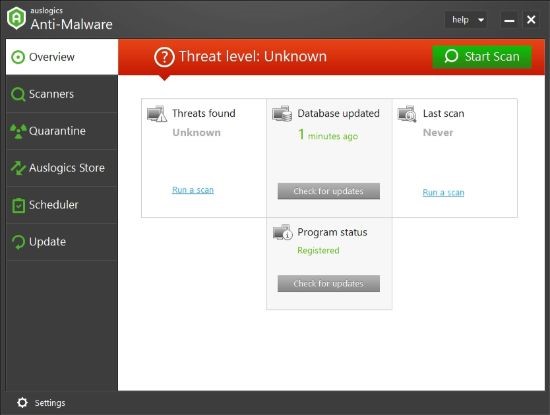
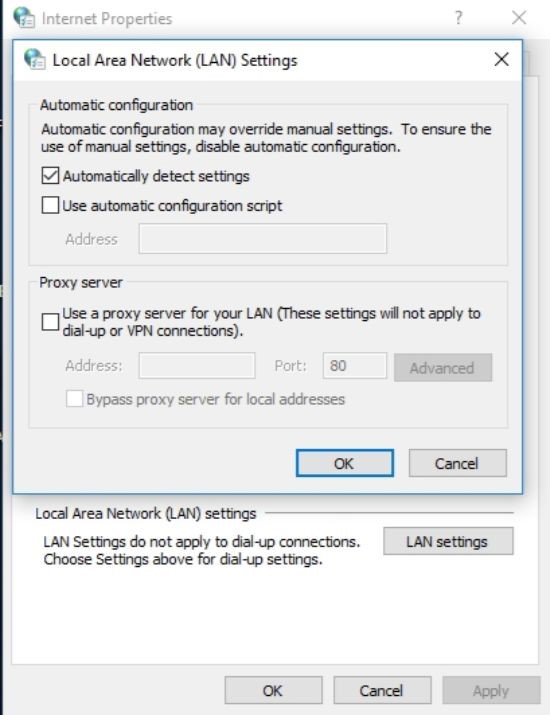
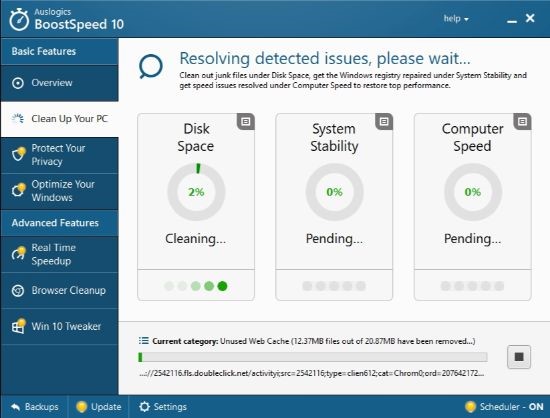
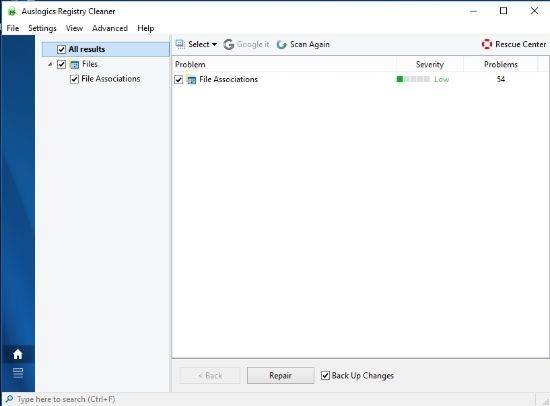
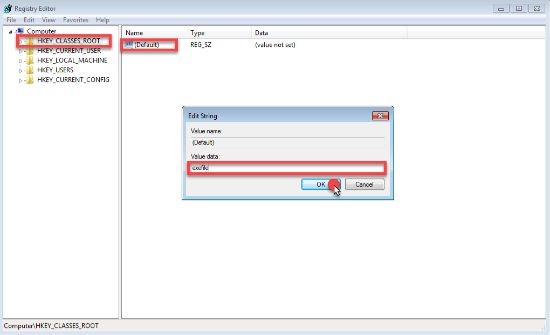
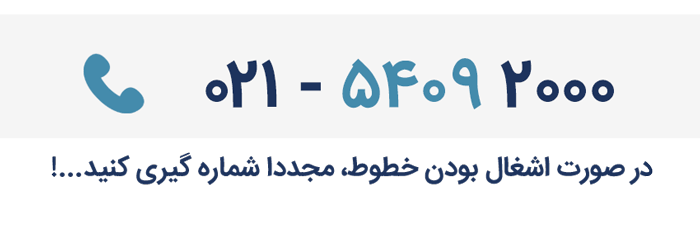
2 دیدگاه دربارهٔ «رفع مشکل اجرا نشدن برنامه ها در ویندوز ۱۰»
من روش های مختلفی رو امتحان کردم اما برنامه روی سیستمم نصب نمیشد اما با کپی فایل نرم افزار روی درایو c به راحتی نصب شد.
سپاس از راهنمایی تون
سلام.
من هیچ کدوم از ترم افزار های اصلی ویندوز ۱۰ واسم کار نمیکنه حتی مایکروسافت استور باید چیکار کنم؟