[av_textblock size=” font_color=” color=” av-medium-font-size=” av-small-font-size=” av-mini-font-size=” av_uid=’av-4mh1q1′ custom_class=” admin_preview_bg=”]
بکاپ گرفتن در ویندوز ۱۰
لازم به گفتن نیست که داشتن بکاپ در بعضی مواقع چقدر میتواند نجات دهنده باشد مخصوصا برای ایرانی ها که کمتر از درایور های مجازی استفاده میکنند. یکی از راه های بکاپ گرفتن از بعضی اطلاعات در ویندوز ۱۰، بکاپ گرفتن از طریق File History است.
برای اینکه از تمام اطلاعات خود بکاپ بگیرید بهتر است از امکانات Windows Backup استفاده کنید.
نحوه بکاپ گرفتن در ویندوز ۱۰ به شرح زیر است.
نحوه بکاپ گرفتن در ویندوز ۱۰
همان طور که گفته شد Windows Backup از تمام اطلاعات شما بکاپ می گیرد و فرق آن با File History در همین موضوع است.
برای اینکه از اطلاعات خود بکاپ بگیرید از منوی استارت گزینه Settings را پیدا کرده و آن را انتخاب کنید.
کمی منتظر بمانید تا منوی تنظیمات برای شما باز شود.
بعد از نمایان شدن منوی تنظیمات، گزینه Update & Security را انتخاب کنید.
بعد از اینکه پنجره جدید برای شما نمایان شد از منوی سمت چپ بر روی گزینه Backup کلیک کنید.
با کلیک کردن بر این گزینه در منوی سمت راست گزینه (Go backup and restore (Windows7 نمایان می شود.
این ابزار به شما کمک می کند تا از بکاپ های تهیه شده در ویندوز ۷ و ۸ و ۸.۱ در ویندوز ۱۰ استفاده کنید.
همچنین شما می توانید با کمک این ابزار از ویندوز ۱۰ بکاپ بگیرید.
این گزینه به شما کمک می کند تا از همه اطلاعات ویندوز خود نسخه بکاپ تهیه کنید.
برای رفتن به مرحله بعد بر روی گزینه (Go Backup and Restore (Windows7 کلیک کنید.
بعد از اینکه صفحه جدید برای شما باز شد، گزینه Set Up Backup را انتخاب کنید.
بعد از انتخاب این گزینه، صفحه ای برای شما باز می شود که از شما می خواهد محل ذخیره را انتخاب کنید.
سعی کنید بکاپ را در درایوی به جز درایو ویندوز ذخیره کنید تا در صورت از دست رفتن ویندوز، اطلاعات شما باقی بماند.
اگر شما یک شبکه امن دارید، می توانید گزینه Save on a Network را انتخاب کنید.
بعد از انتخاب محل ذخیره، گزینه Next را بزنید.
روش های تهیه نسخه پشتیبان
در مرحله بعدی مشخص می کنید از کدام اطلاعات شما نسخه پشتیبان تهیه شود.
اگر می خواهید از بعضی از اطلاعات خود بکاپ بگیرید، گزینه Let Me Choose را انتخاب کنید.
در غیر این صورت، توصیه می کنیم گزینه اول را انتخاب کنید. (Let Windows Choose)
برای رفتن به مرحله بعد گزینه Next را بزنید.
در این مرحله باید مشخص کنید از کدام پوشه ها می خواهید نسخه پشتیبان تهیه کنیدT گزینه مدنظر خود را انتخاب کرده و Next را بزنید.
در مرحله آخر گزینه Save Settings And Run Backup را بزنید تا بکاپ گیری شروع شود.
همان طور که مطالعه کردید، نحوه بکاپ گرفتن در ویندوز ۱۰ کار سختی نیست و شما به راحتی می توانید از اطلاعات خود در ویندوز ۱۰ بکاپ بگیرید.
اگر در مورد نحوه بکاپ گرفتن در ویندوز ۱۰ نیاز به اطلاعات بیشتری دارید یا در زمان بکاپ گرفتن به مشکل برخورد کردید می توانید، با کارشناسان ما در “الو سلام مشاور” تماس بگیرید و اطلاعات جامع تر در مورد نحوه بکاپ گرفتن در ویندوز ۱۰ را از کارشناسان ما بخواهید و پاسخ دقیقی برای سؤالات خود بشنوید.
همچنین اگر مشکل مصرف اینترنت و کندی نت دارید برای اینکه از روش های جلوگیری از آپدیت خودکار در ویندوز ۱۰ و فعال سازی دوباره آن با ما همراه باشید.
- نحوه بکاپ گرفتن در ویندوز ۱۰ چگونه است؟
- چگونه از بعضی از اطلاعات ویندوز ۱۰ بکاپ بگیریم؟
- آیا بکاپ ویندوز را می توان بر روی هارداکسترنال ذخیره کرد؟
- حجم بکاپ ویندوز ۱۰ چقدر است؟
- آیا این روش از همه درایوها بکاپ می گیرد یا فقط از درایو C؟
- چطور اطلاعات را ریکاوری کنیم؟
[/av_textblock]
[av_comments_list av_uid=’av-37wx15′]
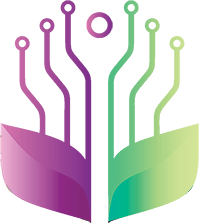
1 دیدگاه دربارهٔ «بهترین نحوه بکاپ گرفتن در ویندوز ۱۰ به صورت گام به گام»
عالی قشنگ بود