[av_textblock size=” font_color=” color=” av-medium-font-size=” av-small-font-size=” av-mini-font-size=” av_uid=’av-3jfff7′ custom_class=” admin_preview_bg=”]
نصب واتس اپ برای کامپیوتر
اپلیکیشن واتس اپ یکی از پر طرفدارترین اپلیکیشن های پیام رسان است که در ایران نیز کاربران زیادی دارد، و به همین دلیل ما در این مقاله آموزش نصب واتس اپ برای کامپیوتر را قرار داده ایم.
همچنین از ویژگی های این پیام رسان میتوان به امکان برقراری تماس صوتی، گذاشتن عکس و فیلم به صورت استوری، امکان چت با دیگر کاربران به صورت گروهی و … اشاره کرد که میتوان علاوه بر گوشی های هوشمند، بر روی سیستم خانگی و یا لپ تاپ خود نیز نصب کنید .
آموزش نصب واتس اپ برای کامپیوتر به شرح زیر است و شما می توانید با استفاده از این آموزش، این اپلیکیشن را بر روی لپ تاپ یا سیستم خانگی خود نصب کرده و استفاده کنید.
شما می توانید واتساپ را برای کامپیوتر با کمک برنامه های جانبی و بدون کمک این برنامه ها نصب کنید.
یکی از این روش ها نصب واتس اپ که نیازی به برنامه های جانبی ندارد، نصب با QR کد است و روش بعدی که به برنامه های جانبی نیاز دارد، نصب واتساپ با کمک شبیه سازها ست.
هر یک از این روش های نصب تفاوت هایی با هم دارند که لازم است قبل از اقدام برای نصب واتساپ برای کامپیوتر با هر یک از این روش ها، کاربر در مورد هر یک اطلاعاتی دارشته باشد.
آموزش نصب واتس اپ برای کامپیوتر بدون برنامه جانبی
زمانی که با کیو آر کد واتساپ را روی سیستم خانگی یا لپتاپ خود نصب می نمایید، برای استفاده کردن از واتساپ نسخه وب می بایست گوشی شما نیز آنلاین باشد؛ یعنی شما زمانی می توانید از واتس اپ سیستم خود استفاده کنید که گوشی هوشمند شما در دسترس بوده و به اینترنت متصل باشد.
زمانی که نسخه وب واتساپ را با کیو آر کد نصب کردید و قصد استفاده از آن را داشتید، اگر گوشی شما متصل به اینترنت باشد، اعلانی روی گوشی نمایش داده می شود و به شما گزارش داده خواهد شده که اکانت واتس اپ شما بر روی سیستم خانگی یا لپتاپ فعال شده است.
آموزش نصب واتس اپ برای کامپیوتر ( روش QR کد)
در این روش، شما باید یک اکانت واتساپ در گوشی هوشمند خود داشته باشید تا بتوانید نسخه وب این اپلیکیشن را هم نصب کنید.
برای نصب واتس اپ برای کامپیوتر به این روش ابتدا از وب سایت رسمی واتساپ، متناسب با سیستم عامل خود (ویندوز یا مک) نسخه وب را دانلود کنید. www.whatsapp.com
اگر سیستم عامل شما ویندوز است، نسخه متناسب (۳۲ یا ۶۴ بیت) را دانلود کنید.
بعد از دانلود، نرم افزار را اجرا کرده و نصب را شروع نمایید؛ در این مرحله با صفحه زیر مواجه خواهید شد:
بعد از این که این صفحه را مشاهده کردید، اکانت خود (در گوشی هوشمند) را باز کرده و به سربرگ چت بروید.
سه نقطه بالای صفحه سمت راست را بزنید و گزینه WhatsApp web را انتخاب نمایید.
بعد از انجام این مرحله نسخه وب واتساپ نصب خواهد شد و شما می توانید از این پیام رسان بر روی کامپیوتر خود استفاده نمایید.
با انتخاب این گزینه ، صفحه زیر برای شما نمایان می شود. شما باید کیو آر کدی که در کامپیوتر مشاهده کردید را با کمک گوشی خود اسکن کنید ( دوربین گوشی را به طرف کیو آر کد بگیرید تا اسکن شود).
آموزش نصب واتس اپ برای کامپیوتر با برنامه جانبی
روش دوم برای نصب واتساپ استفاده از شبیه سازها برای این کار است.
زمانی که شبیه سازی را روی سیستم خانگی یا لپتاپ خود نصب می کنید، می توانید برنامه های اندرویدی و همچین پیام رسان هایی مانند واتس اپ را روی لپ تاپ خود نصب کرده و استفاده کنید.
بلو استکس Bluestacks
اندی Andy
شبیه ساز Droid4X
و …
از جمله شبیه سازهایی هستند که می توانید بر روی سیستم خود نصب کرده و سپس به همان روش که واتساپ را روی گوشی هوشمند خود نصب کردید، بر روی کامیپوتر هم نصب کنید.
نصب مرحله به مرحله واتس اپ برای کامپیوتر
قبل از این که برای نصب واتس اپ اقدام کنید اول برنامه blue stacks را دانلود و نصب نمایید.
بعد از نصب کامل این برنامه ، برنامه واتس اپ را از www. Whatsapp.com دانلود کنید.
لازم به ذکر است در تمامی مراحل نصب باید به اینترنت متصل باشید.
بعد از دانلود اپلیکیشن، بر روی آیکون آن کلیک کنید تا صفحه اولیه برای شما باز شود.
بعد از باز شدن صفحه بر روی دکمه Agree and continue کلیک کرده تا به مرحله بعدی بروید.
در مرحله بعدی نام کشور خود “ایران” را انتخاب کنید و شماره ای که با آن می خواهید اکانت بسازید را بنویسید.
بعد از تایید کردن شماره خود، منتظر اس ام اس واتساپ برای دریافت کد ۶ رقمی باشید.
بعد از این که کد را از طریق اس ام اس دریافت کردید، ۵ دقیقه فرصت دارید تا کد را در محل مخصوص وارد کنید.
لازم به ذکر است ممکن است ارسال کد چند دقیقه طول بکشد، پس صبور باشید.
اگر بعد از چندین دقیقه کد برای شما ارسال نشد بر روی دکمه call me کلیک کنید تا از طرف واتساپ با شما تماس گرفته شود و کد برای شما خوانده شود.
بعد از وارد کردن کد، مراحل نصب تمام می شود و شما اکانت واتس اپ خود را بدون نیاز به گوشی هوشمند، درست کردید.
ذخیره شماره مخاطبین
لازم به ذکر است با نصب واتس اپ به این روش، شما نمی توانید شماره مخاطبین خود را ذخیره کنید و برای ذخیره شماره مخاطبین نیاز به برنامه جانبی دیگری دارید.
برنامه contact+ به شما کمک می کند تا به کمک آن شماره مخاطبین خود را ذخیره کنید.
اگر در مورد آموزش نصب واتس اپ برای کامپیوتر نیاز به اطلاعات بیشتری دارید و یا در حین نصب با مشکل مواجه شدید، می توانید با کارشناسان حوزه تکنولوژی ما در دپارتمان مشاوره “سلام تک” تماس بگیرید تا آموزش نصب واتس اپ برای کامپیوتر را در اختیار شما قرار داده و به سؤالات شما در مورد آموزش نصب واتس اپ برای کامپیوتر پاسخ دقیق و کاملی بدهند.
- Blue stacks را از کجا دانلود کنم؟
- Blue stacks را چطور نصب کنم؟
- چطور شماره مخاطبین خود را در واتس اپ لپ تاپ ذخیره کنم؟
- واتس اپ را از کجا دانلود کنم؟
- Contact+ را از کجا دانلود کنیم؟
- آموزش نصب واتس اپ برای کامپیوتر چگونه است؟
- برای آموزش نصب واتس اپ برای کامپیوتر باید چه کار کنیم؟
- حذف اکانت واتساپ از طریق سایت چگونه است؟
- روش نصب واتساپ دوم روی گوشی چیست؟
[/av_textblock]
[av_comments_list av_uid=’av-39us0j’]
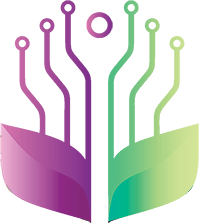
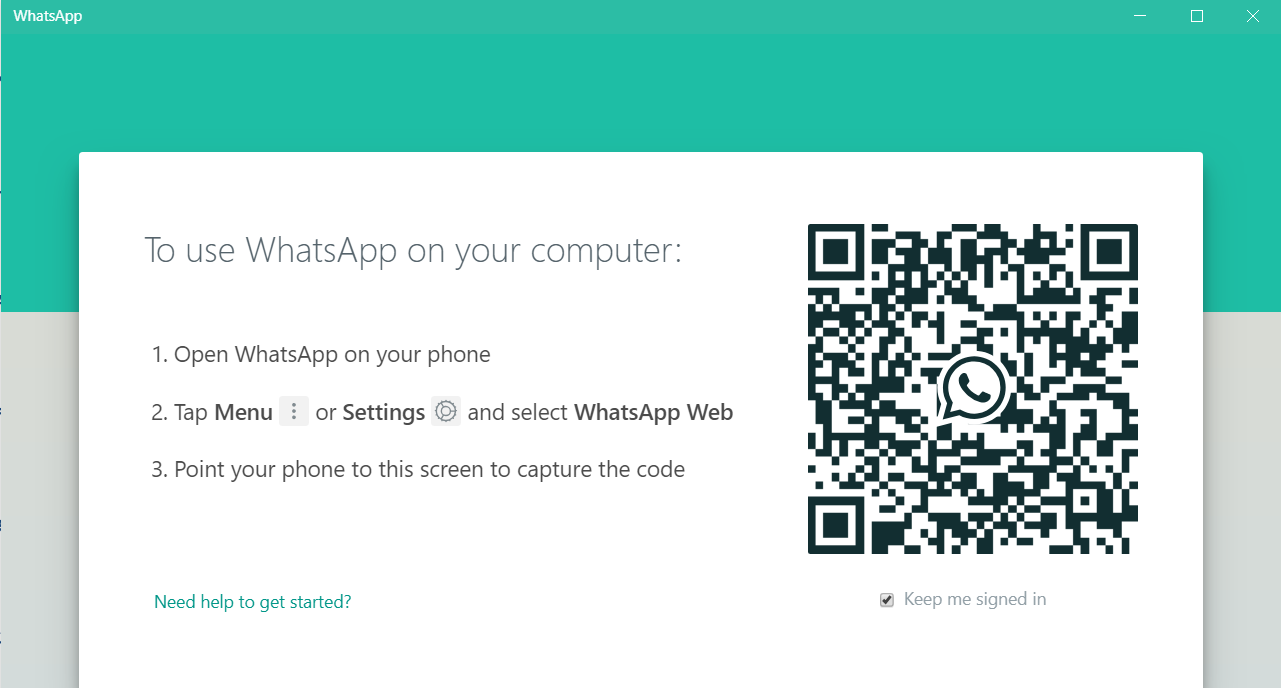
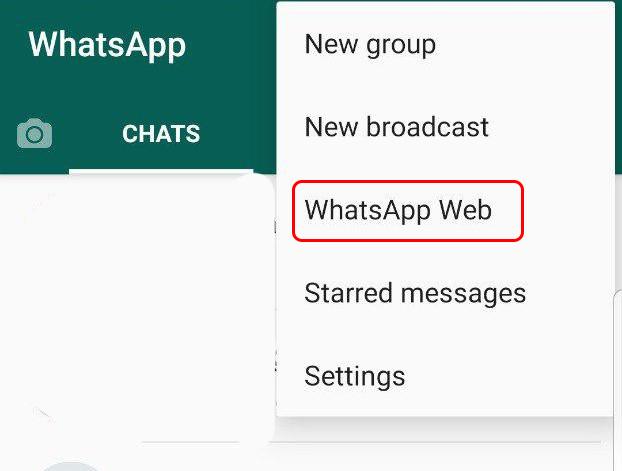
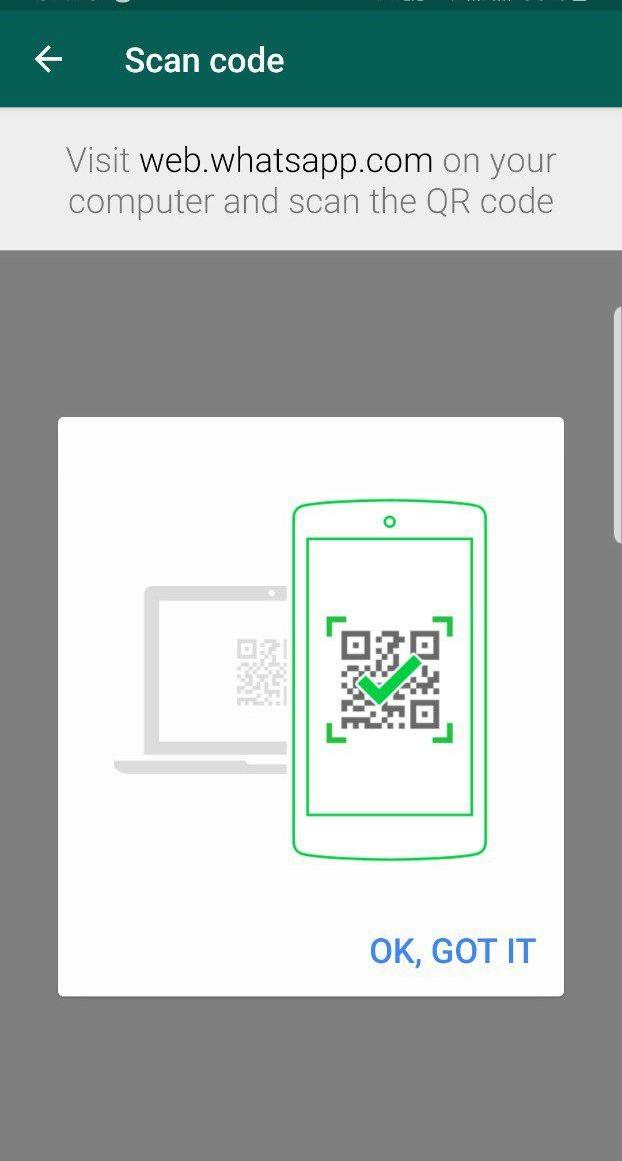
3 دیدگاه دربارهٔ «آموزش نصب واتس اپ برای کامپیوتر»
سلام ، توضیحات شما خیلی عالی بود اما بنظرم بهتر بود داشتن حداقل امکانات را در کانپیوتر هم توضیح میدادید . مثلاً با دی دی آر وان میشه نصب واتساپ نصب کرد یا نه ؟ کامپیوتر باید دی دی آر تو باشه و اینکه مادربرد چه مقدار توانایی داشته باشه و اینکه سی پی یو با حداقل چه مقدار توانایی باشه . اینکه با ویندوز هفت میشه نصب کرد یا نمیشه ؟ اینها همه سؤالهای من هست . اکنون روی دی دی آر وان اینستا و دیوار رو نصب کردم و برای واتساپ دارم دی دی آر تو جمع میکنم مادربرد مناسب هست و در حال بررسی اون برای واتساپ هستم که اینتل آر با سلرون آر با دی ، سی پی یو ۳.۲۰GHZ هست . مادر برد هم ایسوز پنتیوم پنج ال دی دو _ ایکس ۱۳۳۳ ، ACPI Revision 0115 هست .PC2 – 4300 Dual Channel Asymnetric . ممنون میشوم راهنمایی کنید که آیا سی پی یو باید ارتقاع داده بشه یا اینکه خوبه ؟ در ضمن ویندوز هفت باید حتماً ۶۴ بیت نصب بشه یا اینکه با ۳۲ بیت هم میشه واتساپ نصب کرد ؟
لپ تاپ لنوو ۱ ترا کدوم مدلشون صفحشون لمسیه و میشه بعنوان تبلت هم استفاده کرد
امتیاز بینندگان:۵ ستاره