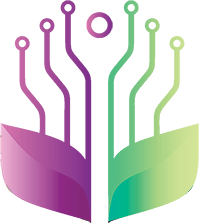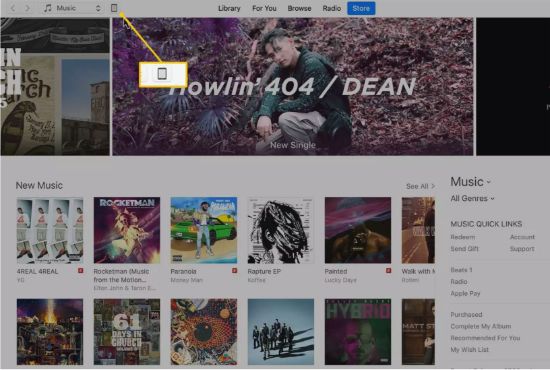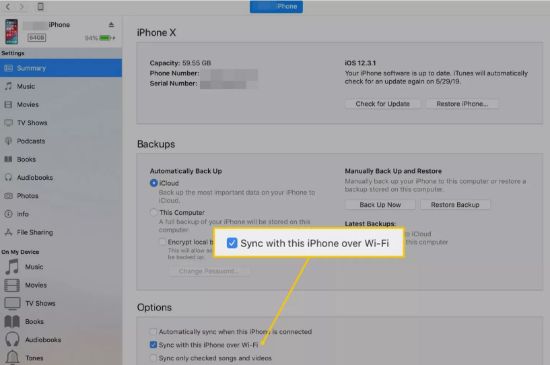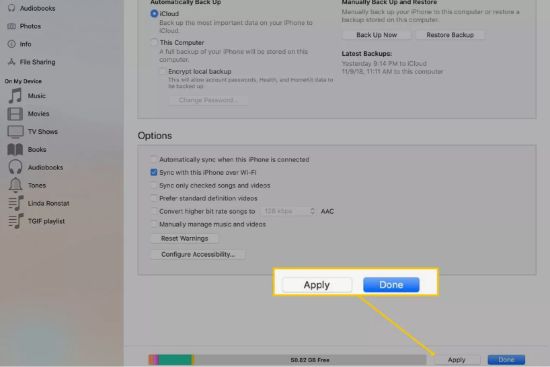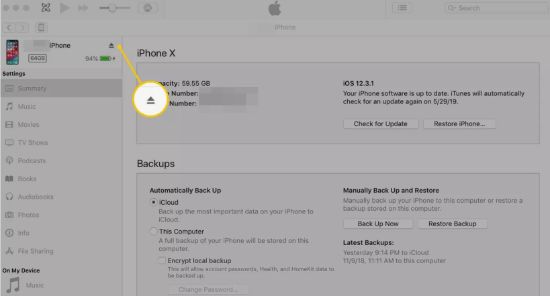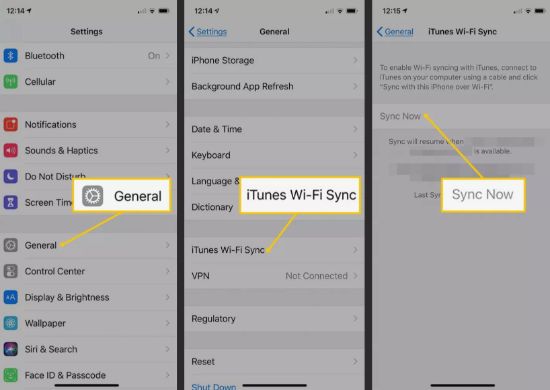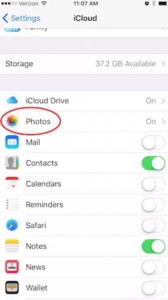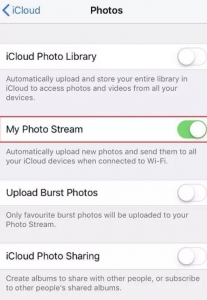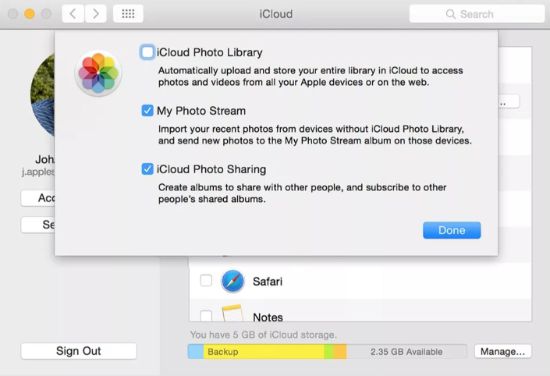گوشی های آیفون، اتصالشان و ارسال اطلاعاتشان به کامپیوتر نسبت به گذشته بسیار آسان تر شده است و با استفاده از قابلیت وایفای، به راحتی دیگر نیازی به کابل USB نیست. اتصال آیفون به کامپیوتر بدون کابل در رده دوم روش های اتصالی آیفون به کامپیوتر است اما برای هنگامی که کابلی را در دست ندارید بسیار مفید است. این قابلیت از آیو اس ۵ به بالا فعال شده است. برای فعالسازی ارسال اطلاعات از آیفونتان به کامپیوتر، تنها باید یکسری گام هایی را که در زیر به آن ها می پردازیم عمل کنید. پس تا پایان این مقاله از مجموعه حل مشکلات موبایل با ما همراه باشید.
برای استفاده از ارتباطات Wi Fi در بین آیفون و کامپیوترتان، شما نیاز دارید که:
- آیفون، آیپد یا آیپد تاچی با آیو اس ۵ به بالا داشته باشید. آپدیت به آخرین ورژن آیو اس هم که بهترین کار است.
- آیتونز ۱۰.۶ یا بیشتر در کامپیوتر نصب شده باشد. بازهم سعی کنید آخرین ورژن را نصب کنید.
- آیفون و کامپیوترتان باید به یک شبکه وایفای متصل شده باشند.
مرحله ۱-همگام سازی آیفون و کامپیوتر با فعالسازی وایفای
برای همگام سازی با آیفون خود، باید حداقل یک بار آیفون تان را در اوایل با استفاده از کابل برای تنظیم سازی اولیه به کامپیوتر متصل کنید. برای این کار:
۱. گوشی آیفون خود را به کامپیوتر وصل کنید. اگر آیتیونز روی کامپیوتر به طور خودکار باز نشد، آن را باز کنید.
۲. در آیتیونز، آیکون iPhone را برای رفتن به صفحه Summary انتخاب کنید.
۳. در بخش Options ، گزینه Sync with this iPhone over Wi-Fi را تیک بزنید.
۴. اعمال خود را با زدن گزینه Apply تایید کرده، سپس با زدن Done آن را ذخیره کنید.
۵. برای خارج کردن آیفون از کامپیوتر، به پنل سمت چپی آیتیونز رفته و روی آیکون iPhone کلیک کرده و سپس آیفون را از کامپیوتر جدا کنید.
چگونه iPhone خود را با Wi – Fi همگامسازی کنیم؟
بعد از اینکه تنظیمات تغییر کرد و آیفون جدا شد، شما آماده همگامسازی با Wi – Fi هستید. شما پس از این دیگر نیاز نیست این تغییرات را ایجاد کنید.
برای همگامسازی این مراحل را دنبال کنید:
۱. مطمئن شوید که کامپیوتر و iPhone به یک شبکه Wi – Fi متصل هستند. iPhone به طور مثال نمیتواند در محل کار به Wi – Fi جدایی متصل باشد و کامپیوتر هم در خانه به Wi-Fi دیگری متصل باشد. باید هم نزدیک باشند و هم به یک وایفای متصل باشند.
۲. در آیفون، وارد Settings شوید.
۳. روی General ضربه بزنید.
۴. به پایین بروید، سپس Tunes Wi-Fi Sync را بزنید.
۵. صفحه Sync iTunes Wi – Fi ، کامپیوتر هایی را که در گذشته با آن ها همگام سازی و Sync کرده اید و یا برای همگام سازی هم اکنون در دسترس اند را نشان می دهد. شما روی Sync Now ضربه بزنید.
۶. باید دکمه انتخاب شده، به Cancel Sync تغییر پیدا کند. در زیر آن، یک پیغام نشان دهنده وضعیت در مورد میزان پیشرفت همگامسازی کامپیوتر و آیفون نشان داده میشود. پیغامی پس از کامل شدن همگام سازی نمایش داده میشود.
بیشتر بخوانید: ساخت اپل آیدی با گوشی ۲۰۱۹ جدیدترین روش تست شده
توصیههایی برای همگام سازی iPhone با Wi – Fi
- در اتصال آیفون به کامپیوتر با وای فای، سرعت ارسال اطلاعات کمتر از ارسال اطلاعات با کابل USB است. اگر شما حجم زیادی محتوا برای همگامسازی و ارسال به کامپیوترتان دارید، از روش سیمی USB سنتی استفاده کنید.
- نیازی نیست که هر بار آیفونتان را به کامپیوترتان همگام سازی از طریق وایفای به صورت دستی کنید. در صورتی که تنها یک بار به وایفایی متصل شده باشید که کامپیوترتان به آن متصل است، دفعات بعد به صورت اتوماتیک گوشی خودش را به کامپیوتر وصل می کند.
- شما از این پس تنها مجاز هستید که با همان آیفون به کامپیوترتان متصل شوید و در غیر اینصورت باید آیتیونزتان را پاک کرده و دوباره نصب کنید و سپس آیفون دیگر را به آن متصل کنید.
- نمی توانید به طور همزمان از چند آیفون استفاده کنید اما می توانید به طور همزمان آیفونتان را به چند کامپیوتر متصل کنید و نیازی به نصب مجدد آیتیونز نیست.
حل مشکلات مرسوم در اتصال آیفون به کامپیوتر با وای فای
اگر مشکلاتی در اتصال بدون کابلتان وجود داشت، این راهحلها را امتحان کنید:
- آیفونتان را خاموش روشن کنید.
- اطمینان حاصل کنید که هر دو دستگاه بر روی یک شبکه Wi – Fi هستند و کامپیوتر در حالت Sleep نیست.
- Firewall را چک کنید. بسته به تنظیمات دیواره آتش (Firewall)، دیواره آتشین میتواند راههایی را که iPhone به کامپیوتر متصل می شود را مسدود کند. اطمینان حاصل کنید که Firewall اجازه اتصال به درگاههای TCP ۱۲۳ و ۳۶۸۹ و UDP پورت ۱۲۳ و پورت ۵۳۵۳ را میدهد. (این تنظیمات تخصصی است و از یک شخص متخصص برای ست کردنش کمک بگیرید.)
مرحله ۲:انتقال محتوا از آیفون به کامپیوتر با iCloud
ما میتوانیم با استفاده از iCloud عکس ها را میان آیفون و کامپیوتر به صورت بیسیم منتقل کنیم. در این روش یکسری محدودیت ها وجود دارد، اما سرعت ارسال بسیار بالا است و دیگر دردسر های استفاده از اپ های جانبی را ندارید. باز هم باید به یک وای فای متصل شده باشید.
برای انتقال عکس از آیفون به کامپیوترتان با وای فای و به وسیله iCloud مراحل زیر را طی کنید.
- به تنظیمات آیفونتان بروید. روی iCloud که مختص آیو اس ۱۰ و بالاتر است ضربه بزنید و یا در صورتی که آن را پیدا نکردید، در همان تنظیمات به دنبال اسم کاربری خودتان باشید و وارد آن شوید، سپس iCloud را پیدا و انتخاب کنید.
- شما گزینههای زیادی را در این صفحه خواهید دید، اما وارد Photos شده و My Photo Stream را فعال کنید.
به این ترتیب میتوانیدعکس ها را به کامپیوتر انتقال دهید.
توجه: اطمینان حاصل کنید که در کامپیوترتان iCloud را نصب کرده اید.
- اکنون iCloud را روی کامپیوترتان باز کنید و سپس روی گزینه Options که در کنار Photos است کلیک کنید.
- اکنون تیک کناری گزینه My Photo Stream را فعال کنید و سپس روی دکمه Done کلیک کنید.
با انجام این کار، دیگر هر زمانی که آیفون به WiFi متصل میشود، عکسها به طور خودکار همگامسازی خواهند شد. اما بخش ناراحتکننده در این مورد این است که عکس تنها برای ۳۰ روز و تا ۱۰۰۰ تصویر در iCloud تان باقی خواهد ماند. محدودیت دیگری هم وجود دارد که ما نمیتوانیم تعداد زیادی عکس پرحجم را منتقل کنیم.
در طی این مقاله سعی کردیم تمام آموزش ها و اطلاعات لازم برای اتصال آیفون به کامپیوتر با wifi و بدون کابل را به شما ارائه دهیم. امیدواریم توانسته باشیم به شما کمک کنیم.
- نحوه انتقال فایل بین دو آیفون چگونه است؟
- نخوه انتقال فایل از آیفون به کامپیوتر با شیریت shareit چگونه است؟