[av_textblock size=” font_color=” color=” av-medium-font-size=” av-small-font-size=” av-mini-font-size=” av_uid=’av-3kzmmi’ custom_class=” admin_preview_bg=”]
آموزش برگرداندن بکاپ ویندوز ۱۰
همان طور که می دانید امکان بکاپ گیری یا همان فایل پشتیبان در تمامی ویندوزها وجود دارد و ما در این مقاله سعی داریم آموزش برگرداندن بکاپ ویندوز ۱۰ را به شما بگوییم.
مایکروسافت این امکان را به کاربران خود می دهد تا بتوانند از اطلاعات و فایل های خود در ویندوزشان بکاپ بگیرند تا در صورتی که ویندوزشان به مشکل خورد یا قصد ارتقا ویندوز خود را دارند دوباره اطلاعات خود را بازگردانی کنند.
برای بازگرداندن بکاپ ویندوز در همه نسخه های ویندوز، راه حلی وجود دارد.
حال برای اینکه با آموزش برگرداندن بکاپ ویندوز ۱۰ آشنا شوید، مقاله زیر را مطالعه کنید.
برای برگرداندن بکاپ ویندوز ۱۰ دو حالت وجود دارد:
اول اینکه شما از داخل ویندوز ده خودتان اقدام کنید یا اینکه ویندوز شما به مشکل خورده و بالا نمیاید که در این صورت باید از روش دوم استفاده کنید.
در هر صورت شما باید از قبل نسخه پشتیبان گرفته باشید و آن را روی یک لوح فشرده یا فلش یا هارد ذخیره کرده باشید.
برای مطالعه نحوه بکاپ گرفتن ویندوز ۱۰ و همچنین آموزش بکاپ گیری روی ویندوز ۷ میتوانید با ما همراه باشید.
آموزش برگرداندن بکاپ ویندوز ۱۰ از طریق ویندوز:
در مرحله اول از طریق استارت روی Settings کلیک کنید .
در پنجره باز شده که پنجره تنظیمات است گزینه Update & Security را انتخاب کنید.
در صفحه جدید باز شده از منوی سمت چپ روی Recovery کلیک کنید.
بعد از آن در زیر گزینه Advanced startup روی Restart now کلیک کنید تا رایانه شما از ویندوز خارج شود.
بعد از ری استارت شدن ویندوز ۱۰ پنجره ای به اسم Choose an option نمایش داده میشود.
در این جا روی Troubleshoot کلیک کنید.
در این پنجره روی Advanced Options کلیک کنید.
حالا هارد اکسترنال یا DVD حاوی فایل بکاپ که قبلا تهیه کرده اید را در سیستم قرار دهید.
سپس در پنجره Advanced Options روی System Image Recovery کلیک کنید.
در قسمت Select a system image backup اگر نسخه پشتیبان را از طریق DVD یا هارد اکسترنال به سیستم متصل کرده باشید، ویندوز به سرعت فایل پشتیبان را شناسایی میکند.
در غیر این صورت گزینه Select a system image را انتخاب و فایل پشتیبان را به صورت دستی به ویندوز شناسایی کنید.
روی Next کلیک کنید.
حال در پنجره باز شده مکانی که نسخه پشتیبان در آن ذخیره شده را انتخاب کنید و روی Next کلیک کنید.
البته توجه کنید که اگر فایل بکاپ را در فضای ابری ذخیره نموده اید می توانید از طریق کلیک روی Advanced آن را انتخاب کنید.
در صورتی که چندین نسخه پشتیبان را از قبلا تهیه کرده باشید، بر اساس تاریخ و زمان یکی از آنها را انتخاب کنید و روی Next کلیک کنید.
پنجره بعدی گزینه هایی را برای حذف یا فرمت پارتیشن ها در اختیار شما قرار می دهد.
چیزی را تغییر ندهید و روی Next کلیک کنید.
روی Finish کلیک کنید.
برای تأیید اینکه می خواهید بازگردانی را ادامه دهید روی Yes کلیک کنید.
در این مرحله باید صبر داشته باشید تا سیستم بازگردانی شود و سیستم ریستور به صورت کامل انجام شود.
هنگامی که کامل شد، از شما خواسته می شود کامپیوتر خود را ری استارت کنید.
بعد از آن ویندوز بارگذاری شده و سیستم شما مشابه زمانی میشود که نسخه پشتیبان را تهیه کرده بودید.
آموزش برگرداندن بکاپ ویندوز ۱۰ در خارج از ویندوز:
در این حالت ویندوز بالا نمی آید و باید در ابتدا سیدی ویندور یا فلشی که قابلیت بوت کردن ویندوز را دارد را در دستگاه قرار میدهیم
بوت را اجرا میکنیم مانند وقتی که میخواهیم ویندوز نصب کنیم
اولین صفحه را بدون تغییر روی Next کلیک کنید.
در این مرحله به جای گزینه Install now روی گزینه repair your computer که در قسمت پایین است کلیک کنید.
در مرحله بعد گزینه Troubleshoot را بزنید.
از این به بعد مراحل مانند مراحل توضیح داده شده در روش قبل است.
اگر می خواهید در مورد نحوه برگرداندن بکاپ ویندوز اطلاعات بیشتری کسب کنید و نحوه برگرداندن بکاپ ویندوز در هر نسخه را یاد بگیرید می توانید با کارشناسان ما در “الو سلام مشاور” تماس بگیرید و اطلاعات کامل تر در مورد نحوه برگرداندن بکاپ ویندوز را از آن ها بخواهید و پاسخ دقیقی برای سوالات خود بشنوید.
- نحوه نصب بکاپ ویندوز چگونه است؟
- چگونه فایل پشتیبان را در ویندوز ۸.۱ برگردانیم؟
- نحوه برگرداندن بکاپ ویندوز ۱۰ چگونه است؟
- اگر بوت ویندوز دچار مشکل شد باید چه کار کرد؟
- اگر ویندوز با بوت بالا نیاید باید چه کار کرد؟
[/av_textblock]
[av_comments_list av_uid=’av-2286ei’]
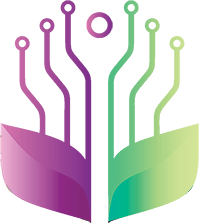
7 دیدگاه دربارهٔ «آموزش برگرداندن بکاپ ویندوز ۱۰ به صورت گام به گام و دو روش»
این مطلب رو ی انسان واقعا ارزشمند قلم زده چون ی راست سره اصله مطلب رفته و بی حاشیه به هدف می رسونتت.
سلامت و شاداب باشید
سلام
من وقتی داشتم از وینودز ۱۰ بکاپ میگرفتم در قسمت درایوها فقط درایو سی انتخاب کردم! یعنی در اصل از دراسو سی بکاپ گرفتم که توشش ویندوز و نرم افزارها است!
و از درایوهای دیگه که فیلم و عکس داخلش دارم، انتخاب نکردم که بکاپ بگیره!
حالا اگر یک روزی بخوام بکاپم را ریکاوری کنم،
آیا درایو های دیگه پاک میشه اطلاعاتش و یا فقط اطلاعات درایو سی بازیابی میکنه و کاری با بقیه درایوها ندارد؟!
سلام.خسته نباشید.
آیا با بازگرداندن بکاپ به سیستم اطلاعاتی که در سیستم هست پاک میشود؟
خدا عمرتون بدع .من یک ایمیج داشتم که با روش اول هنگام بازگردانی میگفت باید درایو فرمت بشه .پس یک dvd یاsd قرار بدیهید که روی اون ویندپز اجرا بشع to restore this computer, windows needs to format the drive that the window recovery environment is currently running on. to continue with the restore, i shut down this computer and boot it from a windows installation disc or a system repair disc and then try the restore again. مشکل .لب تاپ منم سی دی خور نیست.
روی یک فلش ویندوز ریختم و با روش دوم اوکی شد
عرض سلام و ادب
من از ویندوز ۱۰ خودم روی یکی از درایوام بکاپ گرفتم الان فولدر بکاپم هست ولی تو پراپرتیز نوشته فایلی تو فولدر وجود نداره ولی حدود ۲۰ گیگ از فضای فولدرم کم شده،چه جوری میتونم این بکاپ رو حذف کنم تا اون ۲۰ گیگ اضافه شه به فضای هاردم؟
چون این فولدر جزو فولدر سیستمی هست پس داخلش رو نمایش نمیده و حجم رو صفر نشون میده در حالی که اینطور نبست
بسیار عالی حرف نداره واقعا لذت میبرم