اسکایپ نرمافزاری محبوب است که توسط میلیون ها نفر از مردم برای ارتباط با عزیزانشان در هر زمان، در هر جایی استفاده میشود. این نرم افزار به افراد و کسبوکار کمک میکند تا مکالمه اینترنتی انجام دهند، پیامهای فوری ارسال کنند و فایل هایشان را به صورت رایگان اشتراک گذاری کنند.
اسکایپ ارتباط چهرهبهچهره است. ما اغلب از وبکم در اسکایپ برای کنفرانس ویدئو، جلسات آنلاین روزانه، آموزش آنلاین و… استفاده میکنیم. با این حال، بسیاری از کاربران اسکایپ گاهی اوقات در استفاده کردن از وبکم و تماس تصویری در اسکایپ دچار مشکل می شوند. ممکن است تصویر بالا نیاید یا با صفحه ای خاکستری رنگ مواجه شوید.
نگران نباشید. اگر می خواهید بدانید که چرا دوربین اسکایپ کار نمیکند، با ما همراه باشید. در طی این مقاله از سلسله مطالب حل مشکلات کامیپیوتر و لپتاپ، قصد داریم راه و رش های حل این مشکل را به شما آموزش دهیم.
حل مشکل کار نکردن دوربین اسکایپ
۱. آزمایش Webcam
اولین و مهمترین کاری که باید انجام دهید این است که مطمئن شوید که وبکمتان درست کار می کند. برای تست کردن وبکمتان مراحل زیر را طی کنید. در قسمت جست و جوی ویندوز، کلمه Camera را تایپ کرده و بر روی اپ Camera کلیک کنید.
ویدئوی دوربین خود را چک کنید. اگر خروجی درست بود که هیچ در غیر اینصورت مشکل از دوربینتان می تواند باشد.
۲. بروزرسانی Webcam
به روز رسانی درایور به آخرین نسخه میتواند برای رفع مشکل دوربین اسکایپ بسیار کارساز باشد. برای به روز رسانی درایور Webcam گامهای زیر را دنبال کنید.
- Control Panel را باز کرده و بر روی Device Manager کلیک کنید. در پنجره باز شده، بر روی Imaging devices کلیک کنید.
- webcam را از لیست انتخاب کرده و روی آن راست کلیک کنید.
- روی Update driver در منوی ظاهرشده کلیک کنید.
- در پنجره باز شده، روی Search automatically for updated driver software کلیک کنید.
در صورت موجود بودن درایور، آن را آپدیت می کند.
۳. به روز رسانی اسکایپ
اسکایپتان را اجرا کنید و سپس وارد Help & Feedback شوید.
بروزرسانی ها را بررسی کنید. اگر آپدیتی در دسترس باشد، آخرین نسخه اسکایپ در این منو نشان داده خواهد شد که می توانید آن را آپدیت کنید.
۴. استفاده از درایورهای جنریک برای Webcam
اگر از یک دوربین وبکمی قدیمی استفاده میکنید، بایستی از یک درایور USB video جنریک نیز استفاده کنید. برای انجام این کار مراحل زیر را طی کنید.
دوباره مراحل روش ۲ را تا قبل از قسمت Search automatically for updated driver software انجام دهید ولی این بار به جای انتخاب این گزینه، Browse my computer for driver software را انتخاب کرده و سپس Let me pick from a list of available drivers on my computer را زده و بر روی Next کلیک کنید. اکنون USB Video Device را از منویتان انتخاب کرده و دوباره روی Next کلیک کنید.
حال Close را زده و سیستم را خاموش روشن کنید. مشکل بایستی حل شده باشد. در غیر این صورت، به سراغ موارد بعدی درمورد رفع مشکل دوربین اسکایپ بروید.
۵. پیکربندی تنظیمات دوربین اسکایپ
بیشتر مشکلات webcam در اسکایپ با پیکربندی تنظیمات ویدیویی حل میشوند. برای این کار گامهای زیر را دنبال کنید.
اسکایپ را اجرا کنید. به Settings رفته و بر روی Audio & Video کلیک کنید.
در سمت راست در بخش Select webcam، دستگاه webcam درست را که با آن کار می کنید از فهرست انتخاب کنید چرا که ممکن است قبلا اسکایپ آن را تشخیص نداده باشد و الان آن را باید به اسکایپتان معرفی کنید. شما در حال حاضر باید یک تصویر ویدئویی از دوربین خود را در صفحه تنظیمات ویدئو ببینید.
برای اعمال تغییرات روی Save کلیک کنید.
۶. بستن برنامههایی که با وبکم تداخل دارند
اگر برنامهدیگری که عملکردش شبیه اسکایپ می باشد را دارید و قادر به انجام تماسهای تصویری هست، ما توصیه میکنیم که آن را ببندید، چون اگر وبکم قبلا توسط یک برنامه استفاده میشود، ممکن است به یک برنامه دیگر مانند اسکایپ اجازه دسترسی ندهد.
۷. فعال و غیر فعال کردن وبکم
این روش یک راه سریع برای رفع مشکل وبکم هنگام استفاده از اسکایپ است. مراحل زیر را دنبال کنید تا به نتیجه لازم برسید.
Control Panel را باز کرده و دوباره بر روی Device Manager کلیک کرده و از نو Imaging devices را انتخاب کنید. webcamتان را از لیست انتخاب کرده و روی آن راست کلیک کنید.
در منوی ظاهر شده، گزینه Disable device را انتخاب نمایید.
حالا برای فعال کردن دستگاه، دوباره روی وبکم کلیک راست کرده و گزینه Enable device را فعال نمایید.
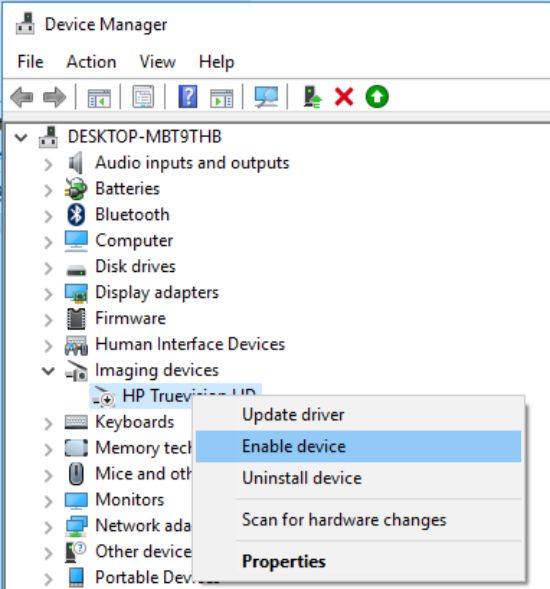
Device Manager را ببندید. ببینید مشکل حل شده است یا خیر.
۸. اتصال وبکم به پورت USB متفاوت
اگر از وبکمی با نقطه اتصال USB استفاده میکنید، وبکم را به یک پورت USB متفاوت متصل کنید. این روش زمانی مفید است که مشکل از پورت USB باشد و قطع و اتصالی ساده بتواند آن را حل کند. در بالا تمامی راه و روش های لازم برای رفع مشکل دوربین اسکایپ توضیح داده شد. امیدواریم توانسته باشیم به شما در راه حل این مورد کمک کرده باشیم.
- اما چگونه می توان در فیسبوک از وبکم استفاده کرد؟
- نحوه استفاده از وبکم در واتساپ چگونه است؟
- نحوه آپدیت کردن اسکایپ چگونه است؟
- دلایل استفاده از اسکایپ در تماس های تصویری چیست؟
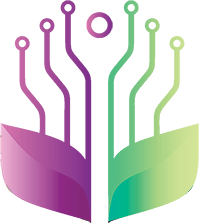
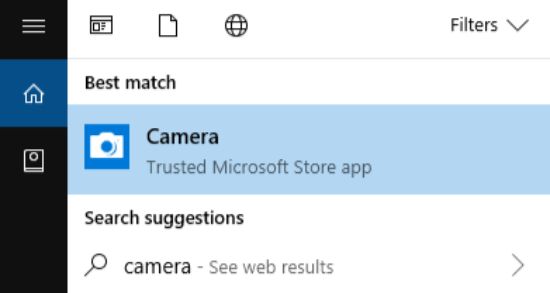
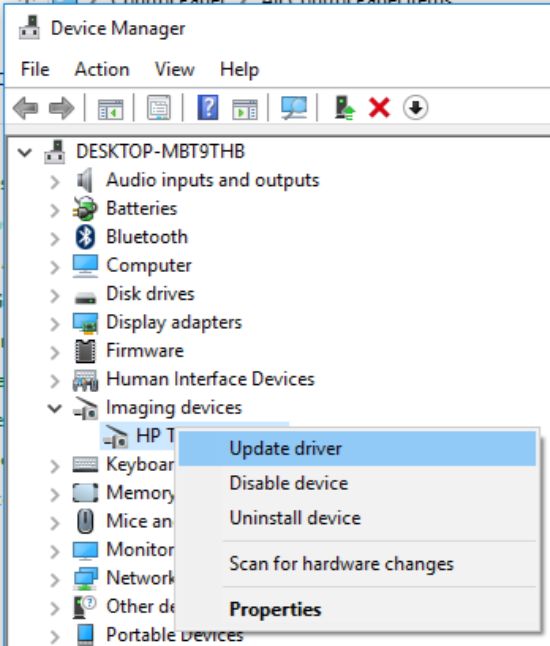
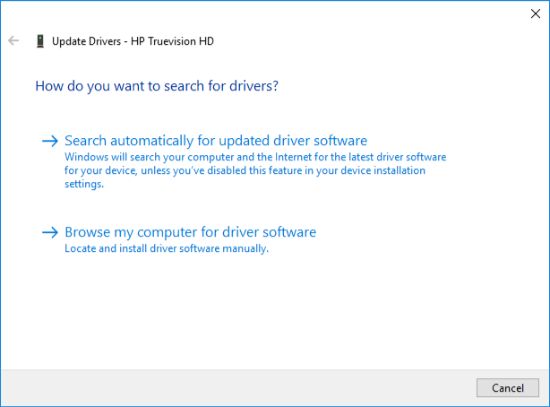

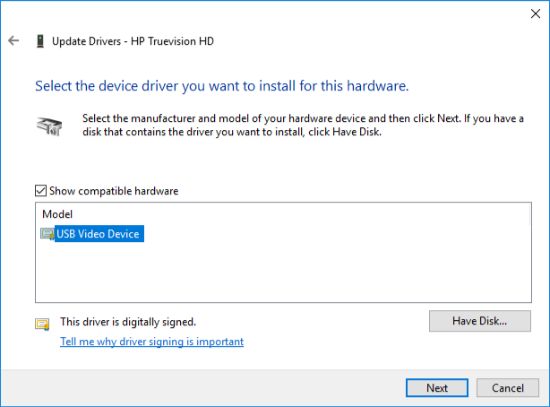

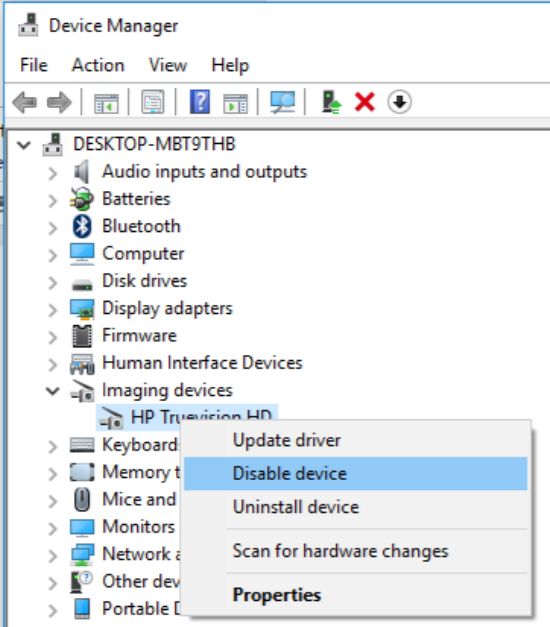
5 دیدگاه دربارهٔ «رفع مشکل دوربین اسکایپ و راه حل قطعی آن»
درود. راهنمایی فوق العاده بود. با استفاده از قسمت ۴ دستورالعمل مشکلم جل شد. با آرزوی بهروزی
سلام
برای رفع مشکل عدم دریافت و نمایش تصویر مخاطب در مکالمه تصویری چه باید کرد؟
سلام وب کم تصویر را خیلی کند نشان می ده مشکلش چیست
با سلام به موارد متعددی بستگی دارد. توضیحات شما ناقص است
با سلام
خیلی ممنون از توضیحاتتون، نکته شماره ۴ مشکل وبکم اسکایپم رو حل کرد؛ دمتون گرم