اگر یک گیمر هستید و کارت گرافیکی پیشرفته یا یک GPU اکسترنال داشته باشید، به احتمال زیاد دیر یا زود مشکل شناسایی نشدن کارت گرافیک توسط بازی را تجربه خواهید کرد.
موقعیت های متعددی وجود دارند که در آنها شما با این مشکل روبرو خواهید شد. به عنوان مثال، ممکن است کارت گرافیکی جدید خریداری کنید و بازی آن را شناسایی نکند.
در موارد دیگر، ممکن است کارت گرافیکی شما جدید نباشد و روز قبل خوب کار کرده باشد، اما ناگهان سیستم شما با مشکل ذکرشده مواجه شود.
معمولترین نشانی مشکل این است که بازی های شما، که به کارت گرافیکی وابسته اند، متوقف میشوند و یا متوجه خواهید شد که کارت گرافیکی شما در بخش مدیریت دستگاه (device manager) ظاهر نشده است.

مطالعه بیشتر: بهترین کارت گرافیک برای بازی سال ۲۰۱۸ و ۲۰۱۹
دلایل شناسایی نشدن کارت گرافیک توسط بازی
دلایل زیادی برای این معضل وجود دارد و ممکن است به خاطر درایور های معیوب یا تنظیمات نادرست BIOS و یا حتی مسائل سختافزاری GPU ایجاد شود.
این مسأله همچنین میتواند توسط یک کارت گرافیکی معیوب نیز ایجاد شود. دلیل دیگر برای این مشکل، مساله تامین برق (power) است.
بنابراین، دلایل زیادی وجود دارند که میتوانند باعث عدم شناسایی کارت گرافیک توسط بازی باشند و این دلایل میتواند بستگی به این داشته باشید که آیا شما برای اولین بار از یک کارت گرافیک تازه استفاده می کنید و یا کارت گرافیک به صورت ناگهانی برای بازی و سیستم شما ناشناس می شود.
روش ۱: بررسی اسلات کارت گرافیک
گاهی اوقات این مشکل ممکن است از سخت افزار کامپیوتر و اسلات کارت گرافیکی باشد. شکاف هایی (اسلات) روی مادربورد وجود دارد که میتوانید کارت گرافیکی خود را وارد آن کنید. یکی از این شکافها که آن را اسلات می نامند ممکن است تخریب شوند و در نتیجه باعث ایجاد مشکل عدم شناسایی کارت گرافیک توسط بازی شوند.
نکته: حتی اگر کارت گرافیکی شما خوب کار میکرد ما به شما توصیه میکنیم که اسلات ها را بررسی کنید. اسلات میتواند به طور ناگهانی آسیب ببیند یا نقص داشته باشد. حتی اگر اسلات مادربورد شما سالم بود، هنوز شانسی وجود دارد که مشکل از اسلات GPU باشد.
برای فهمیدن این موضوع مراحل زیر را انجام دهید:
پوشش پشت کامپیوتر شخصی خود را باز کنید.
۲. به مادربورد و اسلات های کارت گرافیکی نگاه کنید. کامپیوتر را روشن کنید و ببینید که آیا کارت گرافیکی در حال اجرا است یا نه. یکی از راه های فهمیدن این امر، توجه به فن (کولر) کارت گرافیک است که در صورت چرخیدن پره های فن کارت گرافیک، مشکلی از این لحاظ وجود ندارد.
۳. اگر کارت گرافیکی روشن نشود، مساله ممکن است از اسلات (طبق توضیحات قبلی اسلات شیار هایی است که کارت گرافیک روی آن سوار یا پیاده شده است) باشد یعنی شکاف ممکن است معیوب یا آسیبدیده باشد.
۴. کامپیوتر خود را خاموش کنید و کارت گرافیکی را بیرون بیاورید. کارت گرافیکی را در یک شکاف یا اسلات دیگر قرار دهید و بررسی کنید که آیا این کار مشکل عدم شناسایی کارت گرافیک توسط بازی و همچنین سیستم شما را حل می کند یا خیر.
اگر کارت گرافیکی هنوز توسط بازی شناسایی نشده است و شما شیارهای اسلات بیشتری دارید، سپس هر کدام از آن اسلات ها را امتحان کنید و کارت گرافیک را روی هر کدام از آن ها پیاده کنید. گاهی ممکن است چندین شیار اسلات آسیبدیده وجود داشته باشد.
روش ۲: پاک کردن (Uninstall) و نصب مجدد (Reinstall) کارت گرافیک
دقت کنید که درایور های کارت گرافیکی شما نصب و به روز شده باشند. اگر شما قبلا درایور ها را نصب کردهاید، به نفع شما است که دوباره آن را نصب کنید.
برای به روز رسانی درایور هایتان، به وبسایت سازنده کارت گرافیکی و یا لپ تاپ تان رفته و آخرین ورژن کارت گرافیکی تان را نصب نمایید. همچنین باید به دنبال یک برنامه پاکسازی ورژن های قبلی درایور های کارت گرافیک روی سیستمان باشید که تمام فایل های مربوط به درایور قبلی را پاک کند.
اکنون، مراحل زیر را برای پاکسازی و نصب آخرین نسخه طی کنید:
به حالت safe mode رفته و درایور ها را پاک کنید و سپس ابزار پاکسازی را اجرا نمایید، پس از آن سیستم را ریبوت کرده و آخرین ورژن کارت گرافیک را از نو نصب کنید. پس از آن سیستم را از حالت safe mode بیرون آورید.
روش ۳: تنظیم کارت گرافیکی خود به حالت پیشفرض (Default)
گاهی مشکل شناسایی نشدن کارت گرافیک توسط بازی و سیستم ، یک مشکل نرم افزاری است و آن را می توان با تنظیم کارت گرافیکی خود به حالت پیشفرض کارخانه حل کرد.
این گزینه برای کسانی است که میتوانند وضعیت کارت گرافیکی شان را بر روی پنل برنامه سازنده کارت گرافیکی شان مانند Nvidia (یا دیگر پانل های کارت گرافیکی با این قابلیت موجود) ببینند.
نکته: دستورالعملهای دادهشده زیر برای کارتهای گرافیکی Nvidia هستند. مراحل پیش فرض سازی یا همان تبدیل به حالت default برای تولیدکنندگان دیگر متفاوت خواهد بود.
پنل کنترل Nvidia را باز کنید. برای باز کردن Nvidia می توانید بر روی دسکتاپ کلیک راست کنید و گزینه NVIDIA Control Panel را انتخاب کنید.
۳D settings را انتخاب نمایید.
در پنل سمت چپی Manage 3D Settings را انتخاب نمایید. باید این گزینه زیر ۳D Settings باشد.
Program Settings را مطابق تصویر زیر باز نمایید.
اکنون بازی که می خواهید کارت گرافیک بر روی آن کار کند را انتخاب نمایید. می توانید از منوی انتخابی Select a program to customize آن بازی را بیابید. (ما در اینجا بازی dark souls را بر روی سیستممان انتخاب کردیم)
گزینه High performance Nvidia processor را از زیر منوی Select the preferred graphics processor for this program مطابق تصویر زیر انتخاب کنید.
در صورتی که این اعمال را انجام دادید، پنل را ببندید و بازی را اجرا کنید و اگر درست شد بر گردید و تک تک بازی ها را به این صورت برای کار با کارت گرافیک و حل شدن مشکل شناسایی نشدن کارت گرافیک توسط بازی بهینه سازی کنید. یعنی مراحل روش سه را از نو برای بازی جدید طی کنید.
روش ۴: بررسی تامین برق سیستم (Power)
اگر برای اولین بار میخواهید کارت گرافیکی را امتحان کنید و مطمئن هستید که کارت گرافیکی تان خوب است، این مساله میتواند از منبع برق شما باشد که بازی دچار مشکل است. در بسیاری از موارد منبع تغذیه یا Power نمی تواند توان کافی برای کارت گرافیک را تامین کند.
حتی اگر به نظر برسد که کارت گرافیکی شما در حال اجرا باشد، به این معنی نیست که تامین برق شما به درستی کارت گرافیکی را شارژ میکند.
ما نمیتوانیم به شما بگوییم که چقدر از یک منبع تغذیه نیاز دارید چون این میزان به منبع برق و کارت گرافیکی شما بستگی دارد.
برخی کارتهای گرافیکی به قدرت بیشتری نسبت به دیگر سخت افزارها نیاز دارند. پس درجهبندی توان برقی روی کارت گرافیکی خود را بررسی کرده و توجه کنید که چقدر کارت گرافیکی شما به توان نیاز دارد
اگر تامین برق شما با حداقل الزامات برقی مطابقت داشته باشد(یعنی پاور سیستم تان در حداقل ترین سطح برق رسانی مورد نیاز برای کارت گرافیکتان بود)، باید منبع برق متفاوتی به دست آورید.
فقط مطمئن شوید که تامین برق شما مقدار قابلتوجهی برق بیشتری بر اساس واحد وات را برای کارت گرافیک شما ایجاد می کند.
همچنین، اطمینان حاصل کنید که کارت گرافیکی شما به درستی کار میکند و میزان برق اتصالی مورد نیاز از طریق منبع تغذیه (پاور) به آن می رسد. کار کردن فن (خنک کننده) کارت گرافیک شما صرفا به این معنا نیست که درست کار می کند و منبع تغذیه به صورتی صحیح به آن متصل است.
نکته: دقت کنید در صورت خریداری منبع تغذیه جدید (Power)، از برند خوبی آن را خریداری کنید. ممکن است خرج بیشتری روی دستتان بگذارد اما مطمئن خواهید شد که میزان برق ارسالی که منبع تغذیه بر روی آن نوشته است قطعا این میزان را ارسال می کند. تعدادی از بهترین برندهای منبع تغذیه EVGA، Corsair، SeaSonic و Cooler Master می باشند.
روش ۵: تغییر تنظیمات BIOS
تعدادی تغییرات بر روی BIOS ویندوز وجود دارد و در صورتی که نتوانید مشکل شناسایی نشدن کارت گرافیک توسط بازی تان را حل کنید، می توانید آن را انجام دهید. انجام این کار دیگر ضمانت میکند که وجود مشکل به دلیل تنظیمات نادرست BIOS نیست.
تنظیماتی که نیاز به تغییر دارند و همچنین آموزش مراحل لازم برای تغییر این تنظیمات در زیر داده میشوند:
۱. سیستم را روشن کنید.
۲. اگر لوگوی سازنده ی سیستمتان بر روی صفحه ظاهر شد، یکی از کلید های Esc، F8 ،F12 یا F10 را فشار دهید. ( چون هر کلید برای سیستم های متفاوت فرق می کند، باید همه را امتحان کنید تا بفهمید کدام یک مخصوص سیستم شماست)
همچنین با نگاه کردن به گوشه ی صفحه در هنگام روشن شدن، می توانید بفهمید باید از کدام کلید روی کیبورد استفاده کنید چراکه در گوشه ی تصویر کلید های مناسب برای رفتن به منوی BIOS نوشته شده است.
۳. اکنون دو حالت وجود دارد: یا وارد منوی BIOS شده اید یا منویی که BIOS زیر مجموعه آن است نمایان شده است.
اگر منویی از گزینهها بر روی صفحه ایجاد شود، باید گزینه BIOS menu در آن لیست وجود داشته باشد. شما میتوانید از کلیدهای بالا و پایین روی کیبورد برای پیدا کردن این گزینه استفاده کنید و دکمه Enter را فشار دهید تا منوی BIOS را انتخاب کنید.
۴. به دنبال تنظیماتی به نام IGPU یا IGPU Multi Monitores بگردید. اگر از یک مانیتور تکی استفاده میکنید، اطمینان حاصل کنید که این گزینه تیک نخورده است.
۵. به تنظیمات مربوط به PCI و PCI-e نگاه کنید. شما باید گزینههایی مانند PCI، Onboard، PCI را داشته باشید.
اگر گزینههای متعددی مانند PCI – e و PCI-e/onboard backup را داشتید، هر کدام را امتحان کنید ببینید مشکل کارت گرافیکی تان حل می شود یا نه.
روش ۶: Uninstall کردن آپدیت های ویندوز
گاهی مشکل شناسایی نشدن کارت گرافیک توسط بازی مربوط به به روز رسانی های ویندوز است. به روز رسانی هایی از ویندوز وجود دارند که مشکلات فراوانی را برای درایور های ویندوز ایجاد می کنند.
بنابراین، اگر شما به یاد دارید که چه زمانی ویندوز را آپدیت کرده اید، قطعا متوجه می شوید که آیا مشکل مربوط به آپدیت ویندوز است یا خیر چون مطمئنا مشکل اگر از آن باشد بایستی پس از آپدیت شدن ویندوز این اشکالات به وجود آمده باشد. بهترین کار این است که همیشه آپدیت های ویندوز را زیر نظر بگیرید.
در واقع راه بسیار سادهای برای خلاص شدن از آپدیت های ویندوز وجود دارد. ویندوز به شما یک گزینه برای بازگشت به آپدیت های قبلی را میدهد. اگر چه این گزینه تنها برای مدت کوتاهی پس از آپدیت در دسترس است، اما هنوز ارزش یک بررسی ساده را دارد.
در اینجا روش هایی برای بازگشت به آپدیت های قبلی را آورده ایم:
ویندوز ۱۰
۱. کلید ویندوز را روی کیبورد نگه دارید و کلید I را هم فشار دهید.
۲. Updates & Security را انتخاب کنید.
۳. روی Recovery در قسمت چپ کلیک کنید.
۴.روی دکمه Get Started که زیر مجموعه Go back to an earlier build است کلیک کنید.
نکته: اگر این دکمه خاموش شود (غیرقابل دسترس شود)، به این معنی است که شما نمیتوانید به آپدیت قبلی ویندوز برگردید.
دستورالعملهای آموزش داده شده را دنبال کنید، بایستی مشکل حل شود.
ویندوز ۸، ۸.۱ و ۷
شما میتوانید از این روش برای پاک کردن به روز رسانی ویندوز ۱۰ هم استفاده کنید.
- کلید ویندوز را نگه دارید و R همزمان را فشار دهید.
- appwiz.cpl را تایپ کرده و دکمه Enter را فشار دهید.
- روی View installed updates کلیک کنید.
- مکان به روز رسانی هایی را که اخیرا نصب کردهاید را جستجو کرده و انتخاب کنید. شما میتوانید به تاریخ نصب آنها نگاه کنید تا جدیدترین آپدیت ها را پیدا کنید.
- روی Uninstall کلیک کرده و دستورالعملهای روی صفحه باز شده را دنبال و اجرا کنید.
- سایر آپدیت های آن روز را نیز به همین طریق Unistall کنید.
زمانی که این کار را انجام دهید، مجددا سیستم را راه اندازی (ریستارت) کنید و بررسی کنید که آیا این کار موضوع را حل و فصل میکند یا خیر.
روش ۷: بازگرداندن BIOS به حالت پیشفرض
بازیابی BIOS به پیشفرض برای تعداد زیادی از کاربران برای حل مشکل شناسایی نشدن کارت گرافیک توسط کار کردهاست.
بایستی این مراحل را در ادامه ی روش ۶م انجام دهید:
- سیستم را از نو روشن کنید.
- باز هم کلید های Esc ، F8، F12 یا F10 را طبق روش شماره ۵ متناسب با سیستمتان فشار دهید. همانگونه که آموزش دادیم می توانید آن را در قسمت بالای صفحه خود ببینید. اکنون بایستی باز لوگوی شرکت سازنده سیستمتان را ببینید.
- اگر در BIOS بودید که هیچ در غیر اینصورت گزینه BIOS menu را از لیست ظاهر شده از نو انتخاب کنید. اگر لیستی از گزینهها را ببینید، باید گزینه BIOS menu در آن لیست وجود داشته باشد. از گزینه های بالا و پایین Enter استفاده کنید.
- هنگامی که در منوی BIOS هستید، به دنبال گزینهای به نام Restore to defaults یا گزینه ای که از دوکلمه ی Restore یا defaults تشکیل شده است (چون در بعضی از سیستم ها متفاوت است) بگردید.
- به سادگی این گزینه را انتخاب کرده و دکمه Enter را فشار دهید. دستورالعملهای اضافی روی صفحه را پس از فشردن این دکمه دنبال کنید. زمانی که BIOS به مقادیر پیشفرض بازگشت، سیستم را راهاندازی مجدد کنید و بررسی کنید که آیا مشکل شناسایی نشدن کارت گرفیک توسط بازی حل شده است یا نه.
روش ۸: آپدیت BIOS
تعدادی از کاربران نیز با به روز رسانی BIOS به آخرین نسخه، این مساله را حل کردند.
به روز رسانی BIOS به آخرین نسخه، نیازمند اطمینان حاصل کردن از این موضوع است آیا سیستم شما با آخرین سختافزار مورد نیاز برای BIOS سازگار است یا خیر.
البته مزایای بسیار بیشتری برای به روز رسانی BIOS شما وجود دارد و تنها مربوط به رفع مشکل شناسایی نشدن کارت گرافیک توسط بازی نیست و میتواند برای کسانی که سیستم مخصوص کارهای گرافیکی دارند نیز بسیار مفید باشد.
نکته: به روز رسانی BIOS مراحل بسیار مهمی است که نیاز به دانش فنی دارد.
پس به شما توصیه میکنیم که کامپیوتر خود را به یک متخصص و یا به کسی که تجربیاتی در به روز رسانی BIOS دارد، بسپارید. هر حادثهای که در به روز رسانی ایجاد شود میتواند کامپیوتر شما را از کار بیاندازد پس بسیار کار حساسی است
برای آپدیت کردن BIOS از آپدیت هایی که هر کدام مربوط به شرکت های سازنده مشخص شده اند بایستی استفاده کنید. دوباره تاکید می کنیم برای آپدیت کردن حتما از یک متخصص این حوزه کمک بگیرید تا مشکل بدون هیچ دردسری و خسارت احتمالی حل شود.
در بالا به طور کامل مراحل حل مشکل شناسایی نشدن کارت گرافیک توسط بازی را توضیح دادیم. این مشکلات طبق مطالبی که نوشتیم هم می توانند سخت افزاری باشند هم نرم افزاری. به این نکته نیز باید حتما توجه کنید که همیشه مشکل از سیستم نیست و گاهی خود بازی نیز ممکن است مشکل داشته باشد.
سعی کنید ابتدا چند بازی دیگر را امتحان کنید و حتی گاهی ریستارت کردن ساده ای می تواند مشکل را حل کند چون از نوسازی سیستم بایوس و خود ویندوز می تواند بسیاری از مشکلات را حل کنید.
- برای ارتقا کارت گرافیک چه کار هایی را باید انجام داد؟
- گاهی ممکن است اجرای یک بازی، نیازمند داشتن سیستم گرافیکی بالایی باشد. چه سیستمی را برای بازی های رده بالای کنونی مناسب است؟
- کارت گرافیک برند Nvidia بخریم بهتر است یا AMD؟
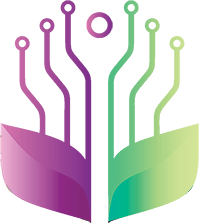
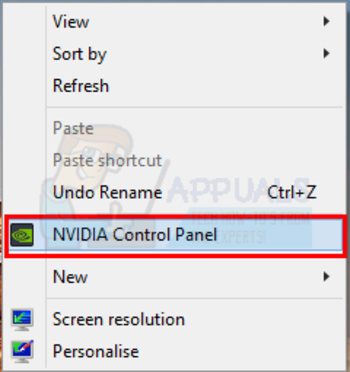
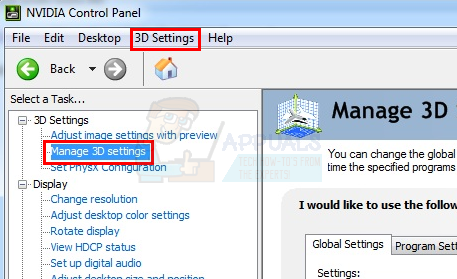
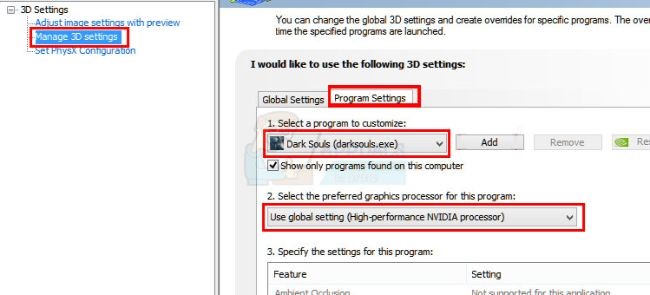
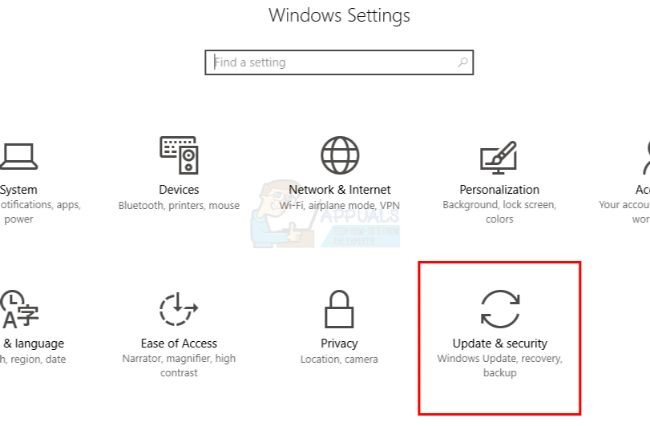
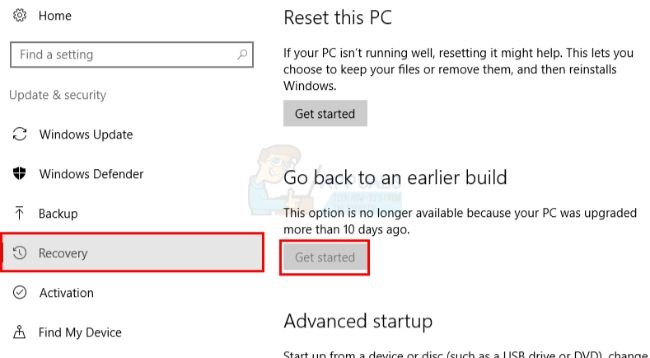
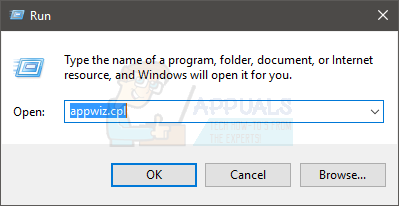
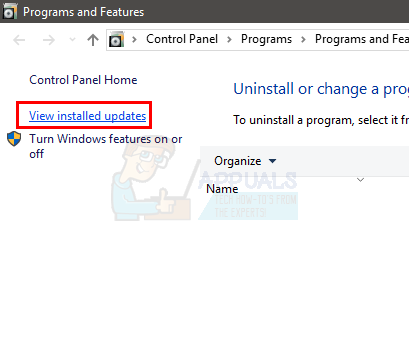
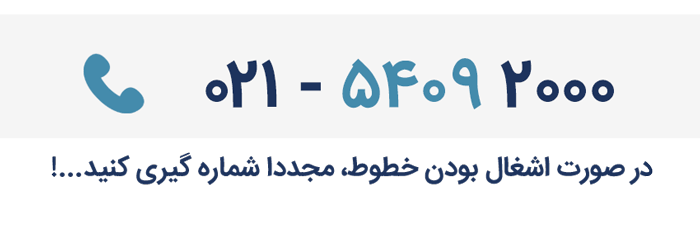
2 دیدگاه دربارهٔ «حل مشکل شناسایی نشدن کارت گرافیک توسط بازی»
سلام
من بازی pes 2013 رو نصب کردم گرافیکم رو نمیشناسه هرکاری کردم درست نشد داخل بازی هم که میرم تیم رو میچینم استارت میزنم میندازه بیرون
گرافیکم ۲ گیگ ۶۱۰ هستش
با سلام من لپتاب دارم روش ۳ رو انجام دادم وقتی بازی میکنموسط بازی شارژر قطع میشه باید سوکت شارژرو در بیارم دوباره بزنم تا شارژ بشه مشکلش چی میتونه باشه لپتابمم گیمینگه