در حال حاضر اگر تمایل داشته باشید کوچک ترین کارهایتان را با استفاده از ماوس انجام دهید، باید حتما از اشاره گر سفید رنگی که همه ما با آن آشنا هستیم استفاده کنید. منظورمان همان نشانگر ماوس است.
برای استفاده از آن می توانید در لپ تاپ هایتان از تاچ پد و یا ماوس اتصالی استفاده کنید. اما گاهی اوقات پیش می آید که نشانگر با استفاده از تاچ پد کار نمی کند. در طی این مقاله قصد داریم علت کار نکردن تاچ پد لپ تاپ را بررسی کنیم و بفهمیم برای حلش باید چه کاری انجام دهیم.
توجه: در طی مقاله، برای پیش رفتن از ماوس جانبی اتصالی استفاده کنید. ما تمامی راه های حل مشکل کار نکردن تاچ پد لپتاپ را در ۷ مرحله دسته بندی کرده ایم. با ما تا پایان همراه باشید.
مطالعه بیشتر: روش تشخیص سالم بودن تاچ گوشی
دلایل کار نکردن تاچ پد لپتاپ
۱. فعال بودن نقطه غیرفعالی تاچ پد
گاهی کاربران بدون اطلاع از وجود محوطه ی مربعی کوچکی که در گوشه سمت چپ بالایی تاچ پد بعضی از لپ تاپ ها قرار دارد، آن را روشن می کنند. این لوگو، وقتی رویش دوبار بر روی تاچ پدتان ضربه بزنید ، موجب غیر فعال شدن تاچ پد می شود. دوبار بر روی آن ضربه بزنید، اگر مشکلکش حل شد، تنظیمات زیر را انجام دهید تا دوباره با زدن این قسمت از لپ تاپتان دچار مشکل نشوید.
برای غیر فعال کردن این ویژگی در لپتاپ تان، مراحل زیر را طی کنید:
- به Settings رفته و Devices را انتخاب کنید.
- سپس Touchpad و پس از آن Additional settings را انتخاب نمایید.
- اکنون Touchpad Entry و پس از آن Settings و سپس Touchpad Disable Zone را انتخاب کنید.
- حال گزینه Double Tap to Disable Touchpad را غیرفعال کنید.
۲.غیر فعال بودن تاچ پد در Bios
یک شانس وجود دارد که، به دلایل نامعلوم، لپتاپ شما در بایوس مادربورتان غیرفعال شده باشد. این امکان شاید به خاطر وجود آپدیتی اعمال شده باشد.
برای وارد شدن به بایوس ویندوزتان، هنگام روشن شدن لپ تاپتان مکررا کلید F2 یا delete را فشار دهید تا وارد شوید.
در زیر مجموعه بایوستان دنبال گزینه Internal Pointing Device باشید و آن را روی Enabled قرار دهید. این گزینه معمولا در قسمت Advanced قرار دارد. سپس Save Changes and Exit را بزنید تا از آن خارج شوید.
۳.به کار انداختن دوباره تاچ پد با استفاده از کلید Fn
این اتفاق چندین بار برای اکثر کاربران ایجاد شده و بسیاری نتوانسته اند علت کار نکردن تاچ پد لپ تاپ شان را پیدا کنند.
با فشار دادن دو کلید روی کیبوردتان به صورت اتفاقی ممکن است تاچ پدتان را غیرفعال کنید بدون آنکه خودتان بفهمید.
وقتی به طور همزمان کلید های Fn و یکی از کلید های F دار که در بالای کیبوردتان است و لوگوی تاچ پدتان روی آن است، استفاده کنید ممکن است تاچ پدتان غیرفعال شود. با زدن دوباره این دو کلید به صورت همزمان، می توانید مشکلتان را حل کنید.
۴. حذف سایر درایور های ماوس
ممکن است شما در گذشته چندین ماوس مختلف را بر روی سیستمان نصب کرده باشید و هیچ موقع درایور های آن ها را پاک نکرده باشید. این کار موجب ایجاد اختلال در سیستم تاچ پد شما می شود. برای حل مشکل، به Device Manager تان رفته و اسکرول را پایین بکشید تا به قسمت Mice and other pointing devices برسید و روی آن کلیک راست کرده و تمامی درایور های ماوس های قدیمی که غیر ضروری است را با زدن گزینه Uninstall، پاک کنید.
۵. به روز رسانی کردن یا به حالت قبلی برگرداندن درایور تاچ پد
در حالیکه کماکان در قسمت Device Manager لپ تاپتان هستید، بر روی درایور تاچ پدتان که نامش معمولا به همراه برند سازنده لپ تاپتان یعنی مثلا Dell TouchPad, Lenovo TouchPad,Synaptics است کلیک راست کنید و مطمئن شوید که Enable (فعال) است.
سپس آن را با زدن گزینه update driver، بروزرسانی کنید.
بعضی از افراد هم گزارش داده اند که پس از ارتقا ویندوزشان به ویندوز ۱۰، تاچ پد از کار افتاده است.
برای همین می توانید برای حل این مشکل بر روی درایور تاچ پدتان کلیک راست کنید و Properties را کلیک کرده و سپس Roll Back Driver را بزنید تا تاچ پد را به تنظیمات قبلی درایورش برگردانید.
۶. به کار انداختن تاچ پد در Mouse Properties
در بسیاری از موارد نمی توانید با استفاده از Device Manager مشکل را حل کنید. گاهی لازم است تاچ پدتان که به طور غیر ارادی خاموش شده را با رفتن به قسمت ویژگی های ویندوزتان فعال سازید.
برای این کار پس از زدن کلید ویندوز روی کیبوردتان، در قسمت جست و جوی ویندوزتان Mouse را تایپ کرده و به قسمت Mouse Settings بروید.
اکنون Additional mouse options را انتخاب کرده و در پنجره جدید باز شده گزینه Device Settings را انتخاب کرده و سپس تاچ پد را انتخاب کنید.
تاچ پد خود را در لیست پیدا کنید، آن را کلیک کرده، سپس روی Enable کلیک کنید.
برای به روزرسانی درایور ها می توانید به قسمت مربوطه در مقاله رفع مشکل اجرا نشدن برنامه ها در ویندوز ۱۰ و استفاده از نرم افزار Auslogics Driver Updater مراجعه کنید.
استفاده از برنامه های درایور پک سلوشن و اسنپی درایور هم می تواند مفید باشد.
۷. از کار انداختن سرویس ورودی لپ تاپ
اگر ویندوز ۱۰ لپتاپ تان ترکیبی (دارای صفحه لمسی باشد) است، این احتمال وجود دارد که مشکلی در کار کردن همزمان کیبورد و تاچ پدتان به وجود بیاید.
اگر می خواهید راه حل مشکل کار نکردن تاچ پد لپتاپ را پیدا کنید، در صورت استفاده از این سبک لپ تاپ ها، بهتر است سرویس استفاده از مداد لمسی تاچ پد را غیرفعال کنید اما خب دیگر تا فعال کردنش نمی توانید از قلم لمسی استفاده کنید.
برای از کار انداختن آن، کلید های ویندوز و R را به طور همزمان فشار دهید و کلمه services.msc را در باکس باز شده تایپ کنید.
فهرست سرویس ها را پایین بکشید تا اینکه “Tablet Input Service” یا “Tablet PC Input Service” را پیدا کنید. روی آن کلیک کنید، سپس آن را disable کنید.
امیدوارم همه راهحلهای اعلام شده برای حل مشکل کار نکردن تاچ پد لپ تاپتان مفید بوده باشد و توانسته باشیم مشکلتان را حل کنیم. به یاد داشته باشید که لپتاپها ممکن است نرمافزار متفاوتی برای حل مشکل شان موجود باشد، اما ما پایه اصلی حل تمامی مشکلات را در این رابطه عنوان کردیم.
- اگر ماوس بی سیم از کار افتاد چه کاری انجام دهیم؟
- چه نوع ماوس بی سیمی بخریم بهتر است؟
- دلیل کار نکردن پورت usb هنگام اتصال ماوس چیست؟
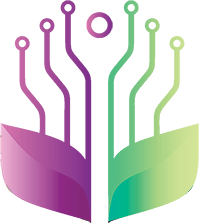

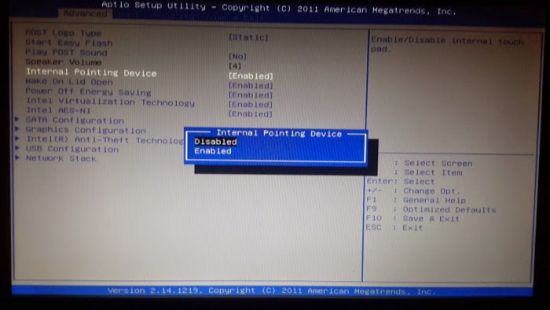
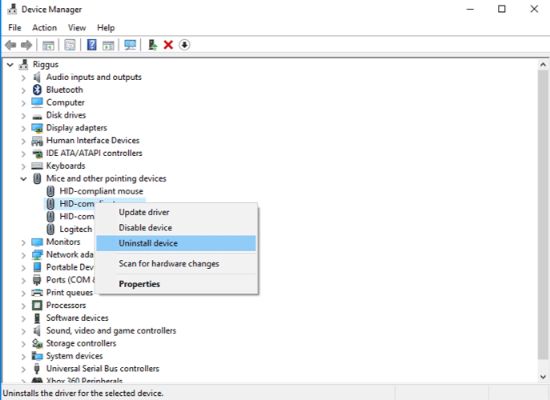
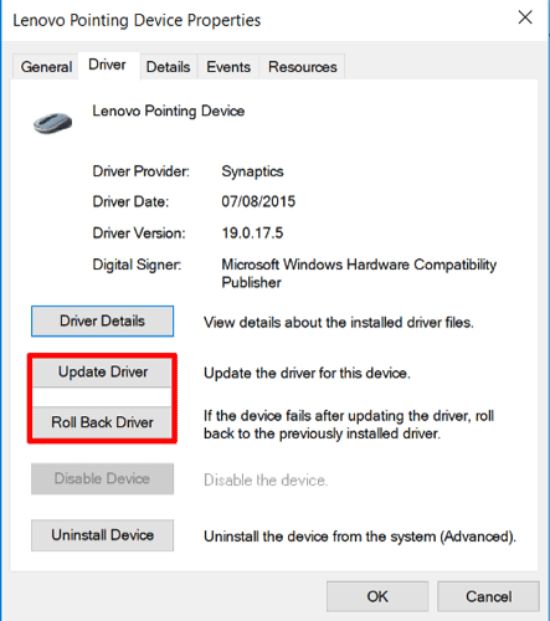


5 دیدگاه دربارهٔ «علت کار نکردن تاچ پد لپ تاپ – ۷ راه حل قطعی»
اگر بعد از نصب ویندوز و نصب درایور با مشکل کار نکردن تاچ پد مواجه شدین دلیلش همون نصب درایور تاچ پد هست ، اکثرا با حذف درایور تاچ پد مشکل حل میشه و تاچ پد کار میکنه ، موقع نصب درایور پکیج هم تیک گزینه درایور تاچ پد رو بردارین تا درایور نصب نشه و بعدا مشکلی پیش نیاد
درود
مشکل من اینه که در تنظیمات ویندوز ۱۰ یک لبتابی که تازه خرید شده بود بعد از سه ماه مجدد یه ویندوز ۱۰ نصب کردم اصلا چیزی بنام تاچ پد در تنظیماتش نبود اولین باره چنین چیزی میبینم! اصلا تنظیمات تاچ پد وجود ندارد وتاچ پد بعد از نصب ویندوز کاملا غیرفعال شد وبعد از آن مجدد ویندوز ۱۰ رو از ادل نصب کردم باز تاچ پد پدیدار نشد تنظیمات بایوس رو هم ریست کردم از هیچی خبر نشد. قبل از نصب ویندوز کاملا کار میکرد ولی الان نه. دلیلش رو کسی تخصصی داره میتونه بگه لبتاب asus x515jp هست چرا باید تاچ پد تنظیماتش محو بشه؟
سلام
یکی از دلایل از کار افتادن موس و هنگ کردن اون میتونه خرابی باتری یا شارژر لپ تاپ باشه که ولتاز مناسب به موس نرسه.
واقعا عالی بود
واقعا عالی بود ممنون